A simple guide on removing products from Google Shopping using Google Merchant Center or Google Ads: Before we start, let’s have an introductory explanation.
Why Would I Want To Remove Products?
- Low performing products
- Low conversions
- Products that are out of stock
- Products you don’t want to sell for other reasons
Do Note
Google automatically stops advertising products that are out of stock within 24 hours.
Removing a product for an extended period will negatively affect your historical ranking. It is better to let Google automatically control the ads to reduce the adverse effects.
So, if you don’t want to change the effects for shopping ads, you can still use the excluded_destination attribute for excluding display_ads only.
Try Improving Before Removing!
If you have a product with low conversions but high CTR, then maybe it’s not the problem of the product but an issue on the landing page or checkout.
If your product has high impressions but no clicks, maybe try to improve the following:
- Better image
- Better Text, Description
- Competitive pricing
- Try adding Google Promotions
If all of the above have failed and you are not receiving the desired outcome, excluding the product is a good idea.
Option 1) Exclude In Google Ads By Item ID
In Standard Shopping Campaigns
You can exclude a product by item ID inside your Google Ads Product Listing.
Click on your Google Ads Shopping Campaign
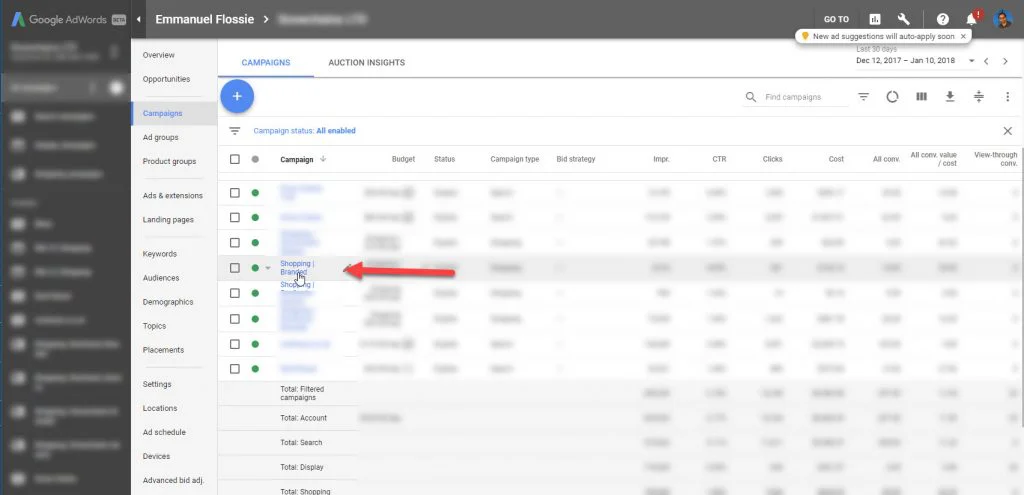
Click on your product group
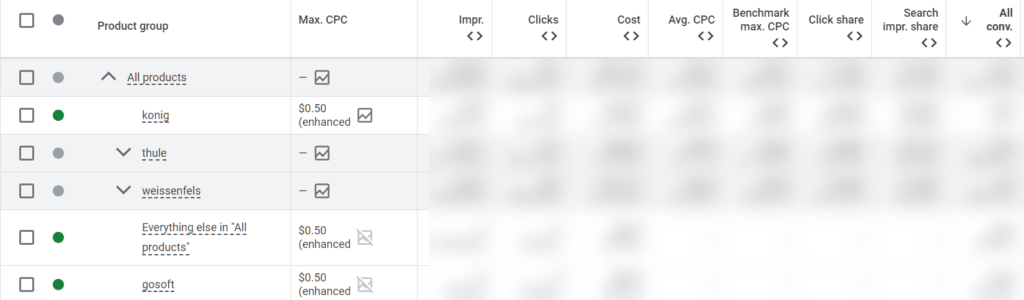
Click on subdivisions (arrow down) until you are at the item ID level. If you have not subdivided your products, have a read on how to implement subdivisions for your Google shopping campaign.
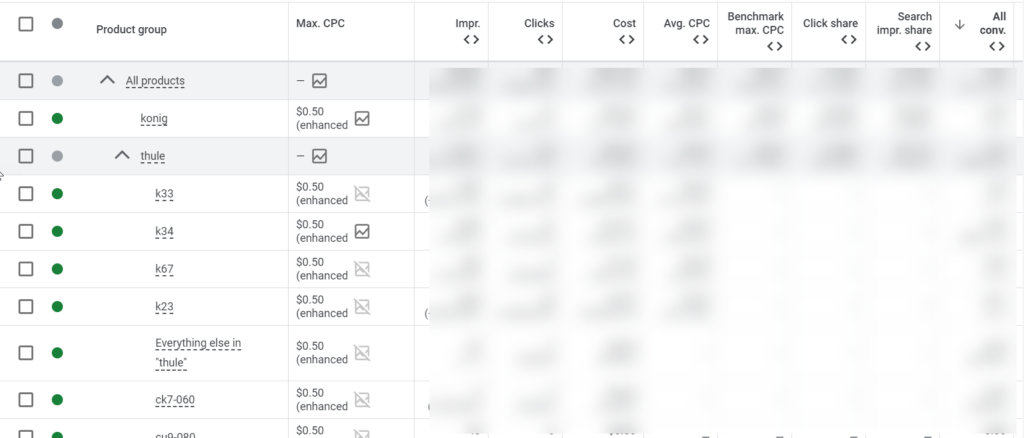
You can now click on the Max CPC column cell to change the bid option. Here you can choose to select exclude and then click on save.
Or you can click on the radio button and exclude it that way.
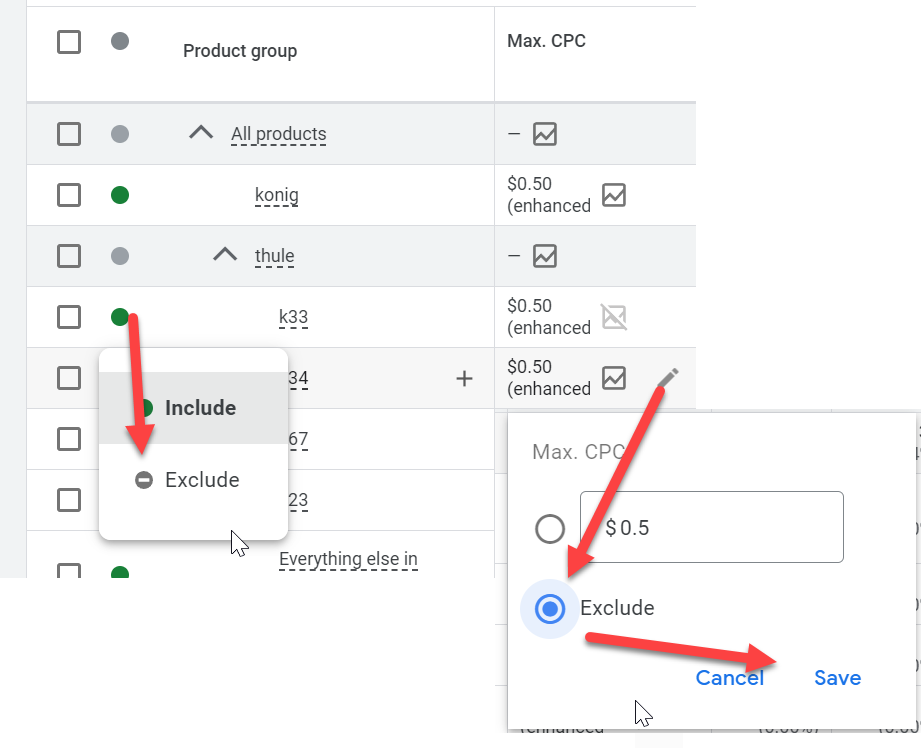
In Performance Max Campaigns
In Google Ads click on your Performance Max Campaign > Asset groups > Listings Groups
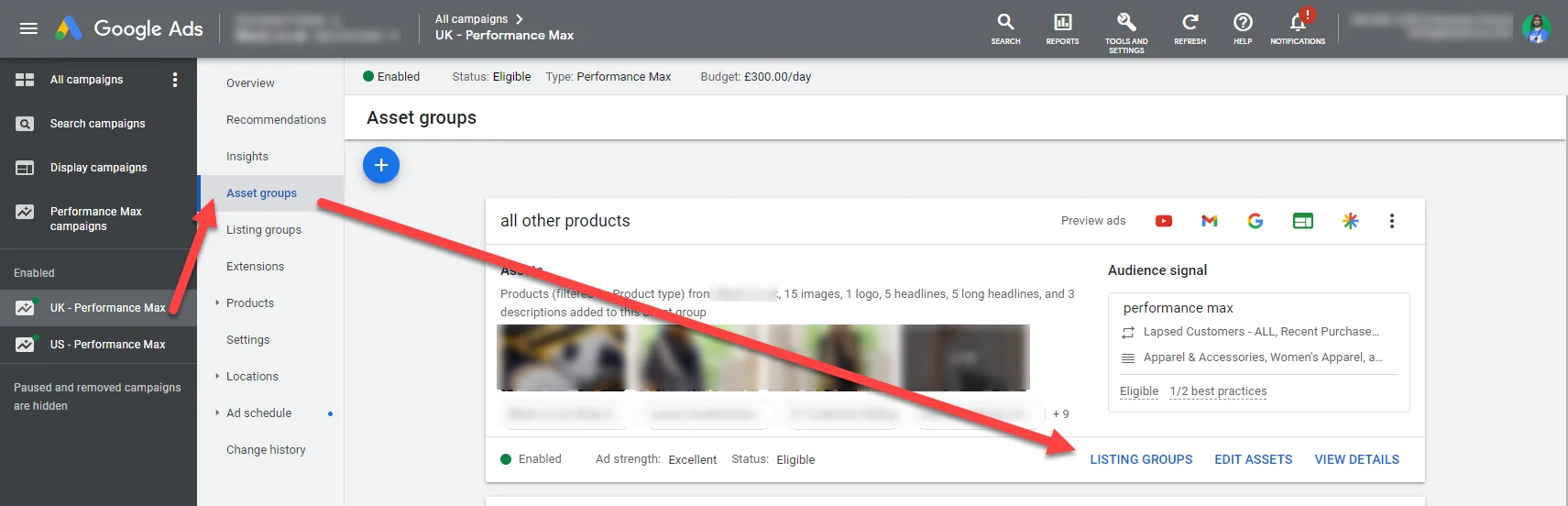
Hover over All products and click on the edit icon
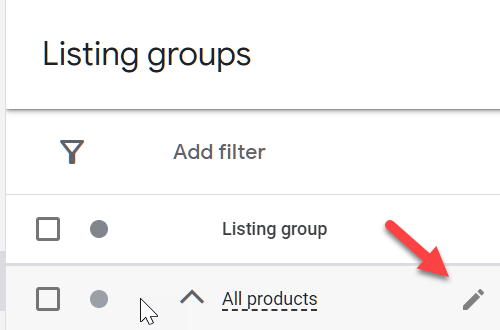
Now you can choose Item ID
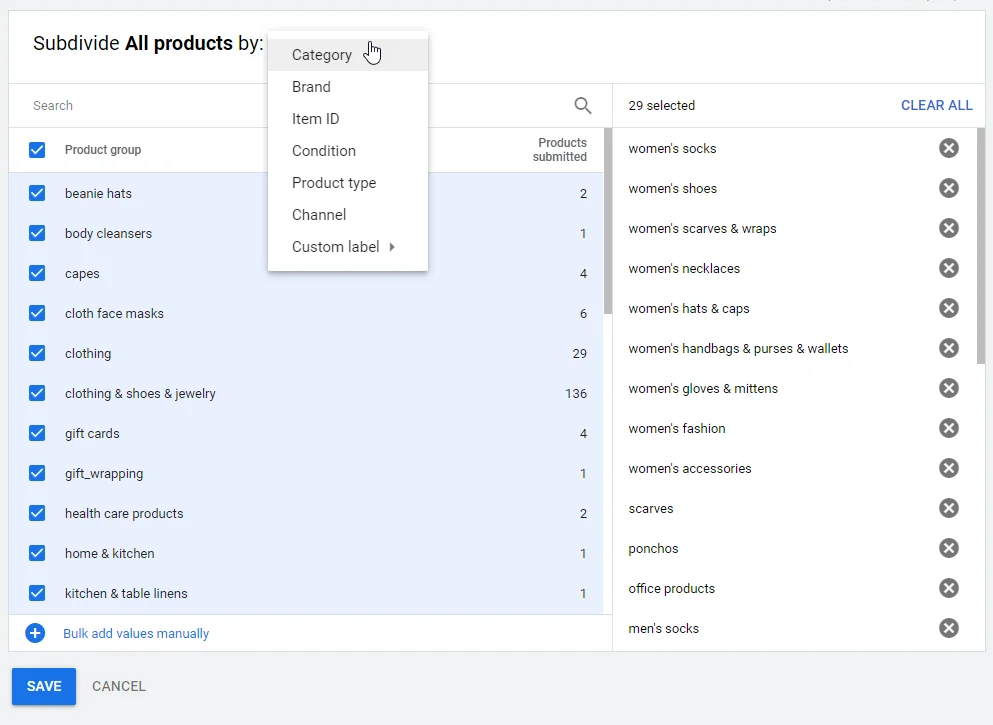
You can now check all items you want to include, and everything else will be excluded.
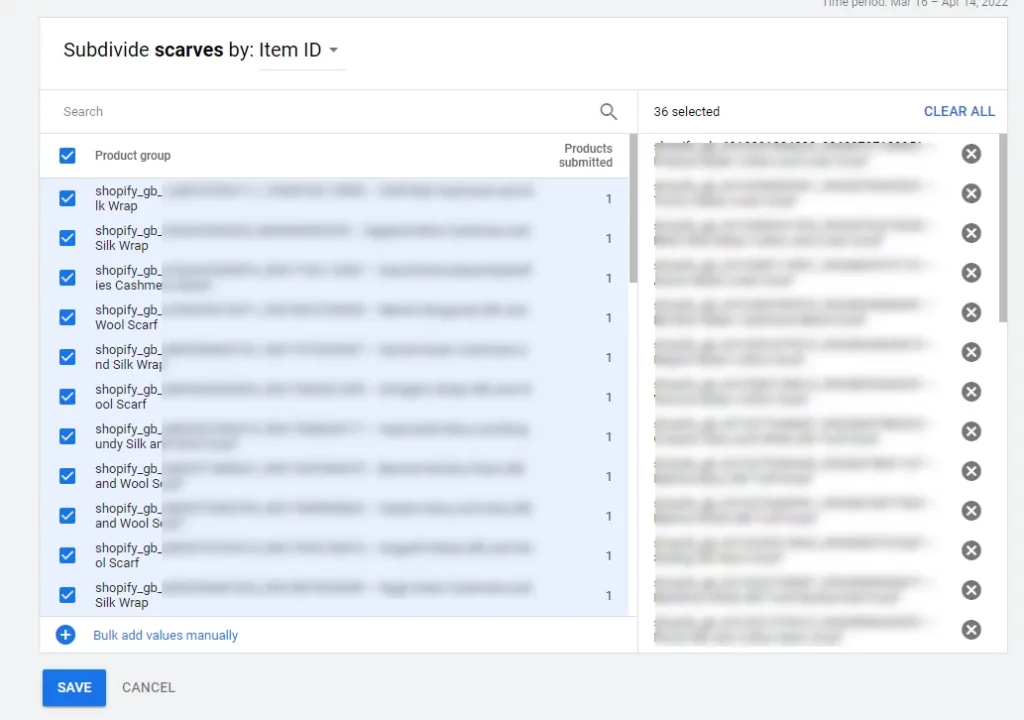
And you can also exclude individual products after this step by changing the status from enabled to excluded.
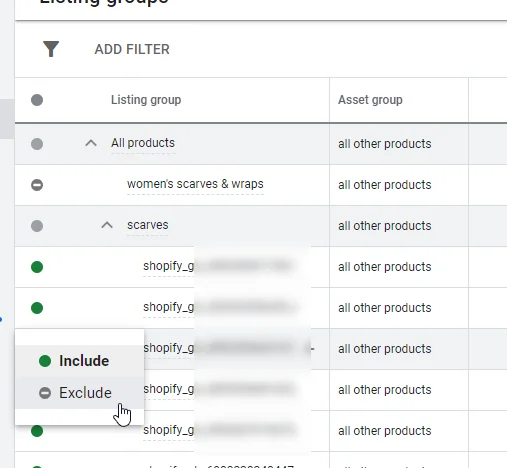
Option 2) Delete Or Exclude Products in Google Merchant Center
You can exclude products using the excluded destination attribute using feed rules or a supplement feed.
Using feed rules by going to Google Merchant Center > Products > Feeds > click on your feed > feed rules
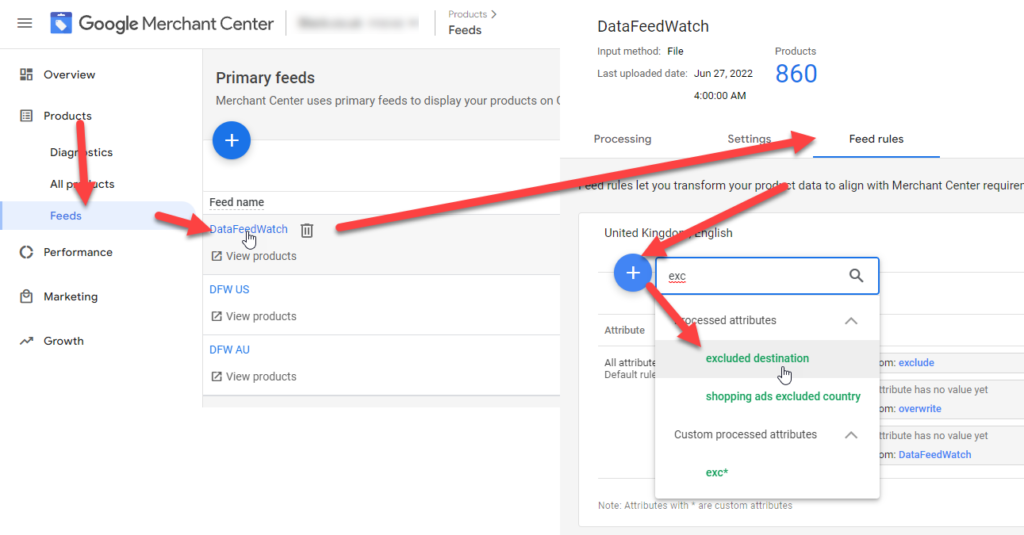
Click on the blue plus icon and select excluded destination.
Within data sources select the id equals {enter your id} and set it to shopping ads.
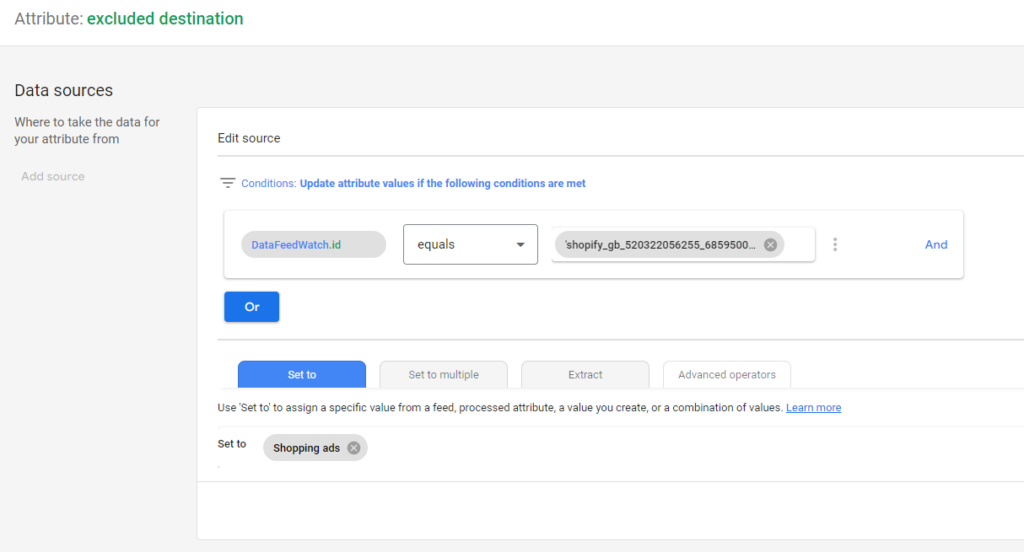
You can also exclude IDs using a spreadsheet.
Go to Products > Feeds > and click on add supplement feed. Then enter a name and select Google Sheet from a new template.
In the header (A1) enter id and in the header (B1) add excluded_destinations
In A2 add your product id and in B2 add Shopping_Ads
Here is a example:
| id | excluded_destination |
| shopify_GB_6938947878975_39672387764287 | Shopping_ads |
Now process the feed and within half an hour the products are updated to be excluded.
Option 3) Delete The Product From Your Data Feed
Please remember that the historic ranking could be removed by deleting the product from the data feed. Ensure you do not reuse the Product ID for products other than the same product when the product is deleted.
Pro Tip
You can set up an advanced exclude rule using Google Ad scripts, and the data feed processes the spreadsheet to automatically exclude products based on rules. For example, exclude based on low-performing products.
If you liked this article why not leave a review: https://www.trustpilot.com/review/feedarmy.com
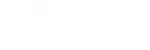
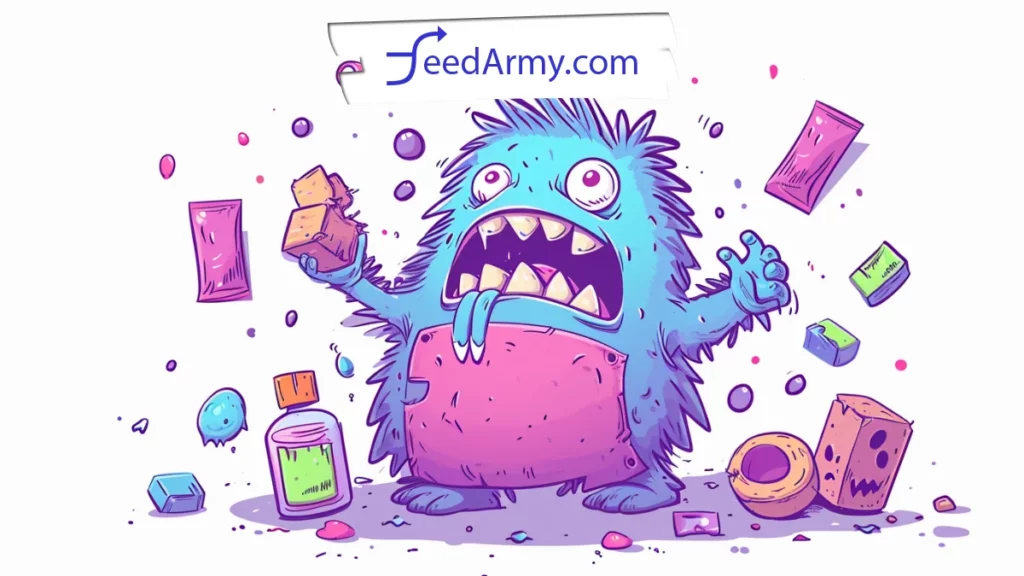
For some of my categories the number of items are more than the 1000. Google dont let to add items id. what to do then? and it looks messy using the items ids.
Split your ad groups or asset groups with smaller categories.