Submitting products to Google Merchant Center can be a daunting task, let alone targeting multiple different countries. Using Shopify as your eCommerce platform creates another layer of complexity. However, in this article, we will talk about the policy requirements you as a merchant need to uphold if you want to use the maximum potential. This is to avoid any possible violations and or permanent suspensions from Google.
Solutions!
There are two ways to advertise in another target country:
Option 1) using a new Shopify store with the correct target country native language and currency (great for countries with different languages)
Option 2) using the default Shopify store and enabling multi-currency in your Shopify payment gateway (great for countries that support the store’s default language, but different currency and also for stores wanting to support other languages)
Option 3) using the default Shopify store’s original data feed (if in English) and use Google’s automated currency conversion tool. (you only get 10% of potential traffic)
Option 1) Using A New Store
The Policy!
You, as a merchant, are required to submit the currency and native language of the target country for both the landing page and the data feed. This means if you submit $100 in the data feed, then the landing page also needs to show $100. This applies to all currencies. The same applies to the language and grammar of the target country.
The landing page requires the price to be server-side, which means using javascript-enabled plugins to convert the currency or language is not currently valid. Javascript is a client-side language, which means that anything javascript changes happen after the source is loaded. Google’s crawler system only reads the source, in other words, server-side coding and not client-side. This will eventually cause issues with price mismatch, which you will notice in your Google Merchant Center diagnostics panel.
You also need to make sure the language grammar matches the target country. Showing British grammar to the US will also possibly cause a violation. (However, as of writing, I have never seen a policy violation)
Also, all policy, delivery, terms of service, refund pages need to be in the native target country language.
Reference: https://support.google.com/merchants/answer/4752265?hl=en
Make sure your landing pages always match your products. Show a product on your landing page that is essentially identical to the product in your product data, regardless of the user’s device, browser, location, cookies, your ad targeting choices, or any other consideration.
How to set it up correctly?
The only accurate way to resolve this issue is to contact Shopify to set up a new sub-account for each target country, then make sure the prices, language grammar, and policy pages are correct for that target country. Then submit a new data feed to Google Merchant Center. In other words, a dedicated data feed.
Or choose option 2.
Option 2) The alternative way
You can add multiple currencies in Shopify and pull in the alternative currency. For example, if your store’s language is English. You can then enable Canada, UK, Australia, New Zealand, and more. Then, pull in the currency from Shopify to Google Merchant Center.
You can also submit a dedicated feed. To do this, I recommend using Weglot for your translating your content. Then use Datafeedwatch, which allows you to import the translated content and also the correct currency pricing.
Tip!
Append the querry, ¤cy=USD (or ?currency=USD if you don’t have queries) to your URL’s
Option 3) The Lazy Way
But wait, there is a lazy way, with poor results! Using Google Merchant’s automatic currency conversion, you can submit your default data feed (Not Content API) to other target countries. This means you can use 1 data feed for all target countries which have currency conversion possible.
This is only available if you are using XML, Text, or Google Spreadsheet. If you are using Shopify’s Content API, then this option is not available.
There is a catch! As of writing, you will only get 10% impressions or less if you use this method. That is why I call this the lazy way. If you are serious about increasing sales, then go with option 1 or 2.
What happens if I submit a feed ignoring the policy?
Within a year, your account will be suspended due to a policy violation. Google does not check your account every day. They sporadically manually review your account. So knowingly doing something wrong will only lead to your downfall. I recommend setting it up correctly.
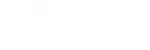
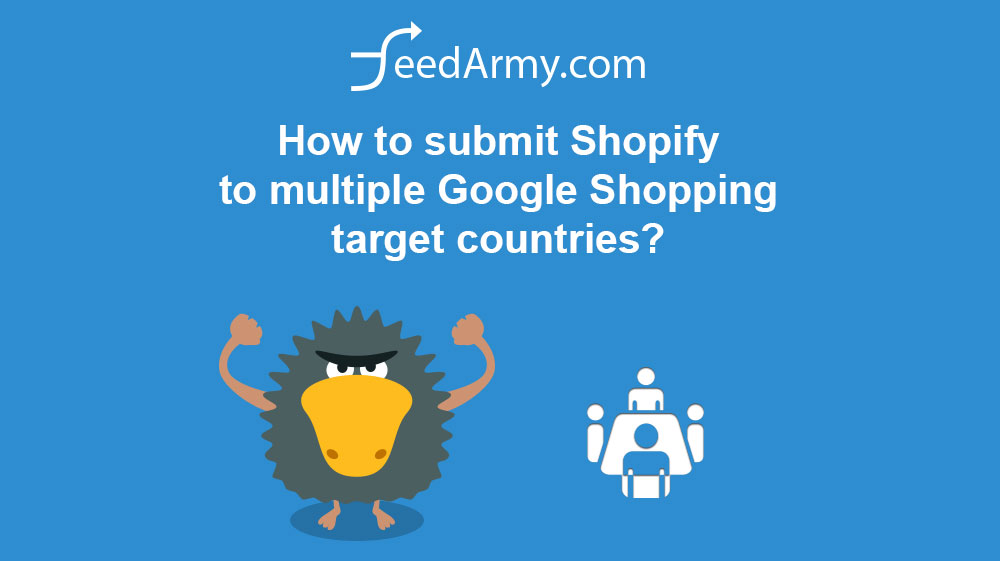
Can you please explain this https://support.google.com/merchants/answer/7448571 . This is the new feature which can be used irrespective of currency conversion? Please correct if am wrong
Hello Jahir, that is the alternative method suggested in my article. More info here : https://feedarmy.com/kb/google-merchant-currency-conversion-explained/