Having a sub-attribute of a shipping error can drive you crazy if you have looked everywhere and you think you have done everything correct. There are two areas you can submit shipping prices, these are your data feed and the Google Merchant Center UI.
The shipping error mostly comes from merchants implementing shipping settings in the UI, and incorrectly in the data feed.
Below is a list of the most common and possible issues, you may encounter. And also a step by step guide on how to resolve this issue.
Incorrect Data Feed Values
In some cases you may have indeed submitted a shipping price value, but incorrectly. For example you have submitted $0.00 instead of 0.00 USD
More info on the correct shipping attribute values: https://support.google.com/merchants/answer/6324484
Solution Feed Issue
If you want to keep your Google Merchant Center UI shipping settings, then what we need to do is clear the feed-defined shipping settings.
- Go to Google Merchant Center
- Products
- Feeds
- Click on your feed
- Feed Rules (tab)
- Click on the plus button
- Begin typing Shipping and select the attribute shipping
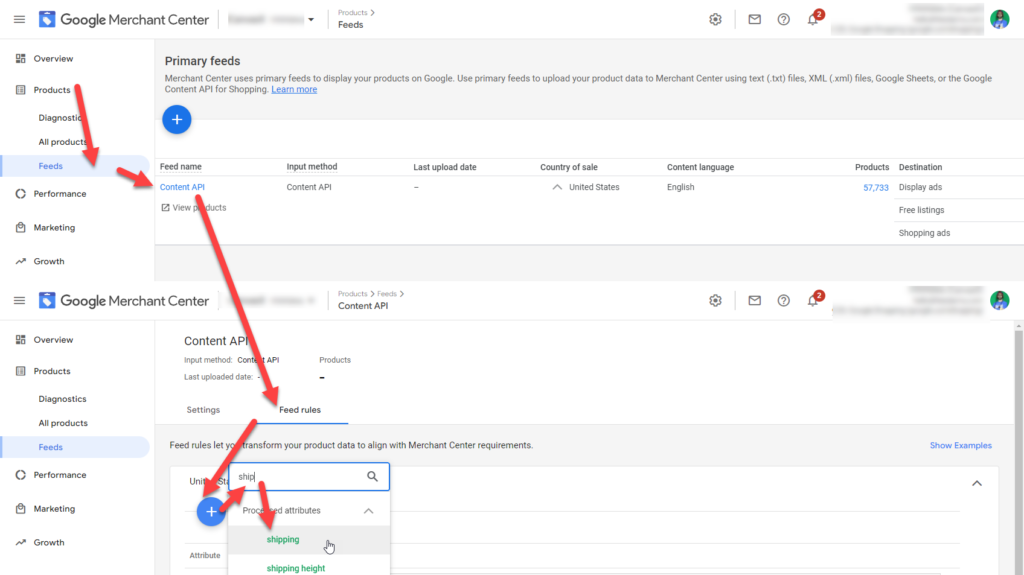
- Cancel data sources
- Click on add modifications
- Save
- Save as Draft
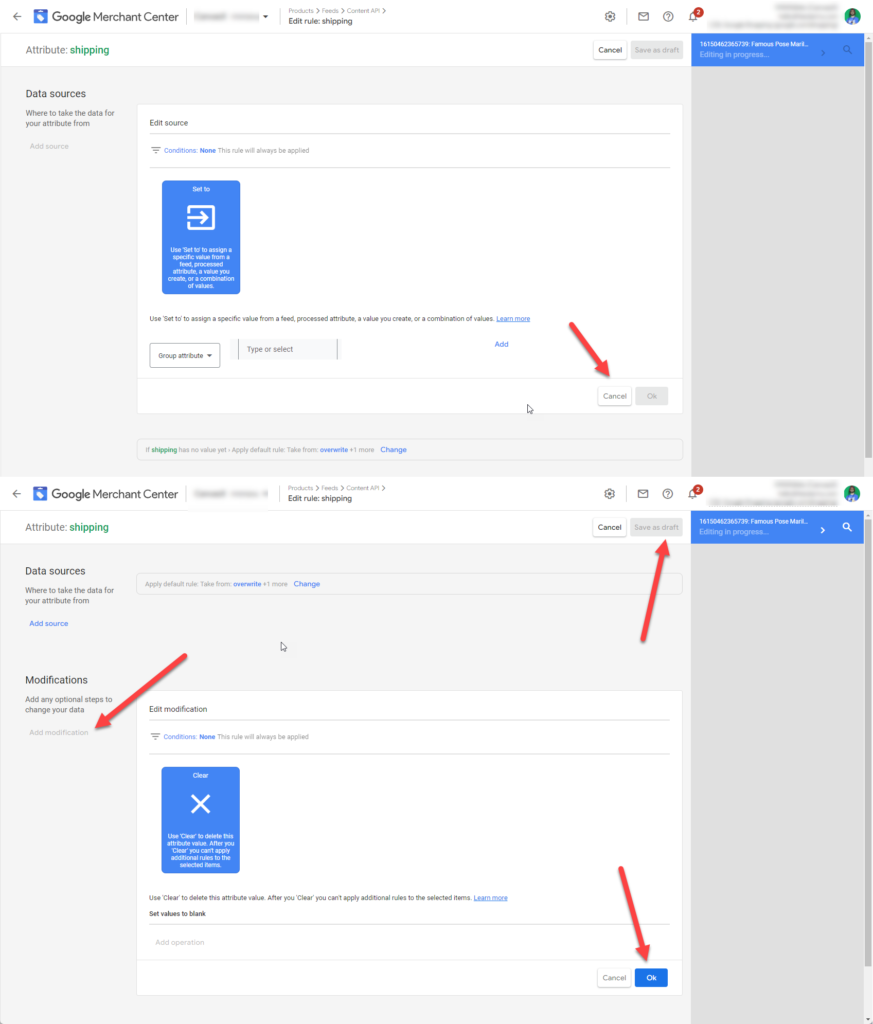
- Click on save draft again
- Now the feed needs to be reprocessed
Or you could add the missing country sub-attribute by adding the following rule.
- Data Source
- Set to
- From the drop down choose sub-attributes
- In the country sub-attribute add the value US
- Click on OK
- Click on Save as Draft
- Click on save draft again
- Now the feed needs to be reprocessed
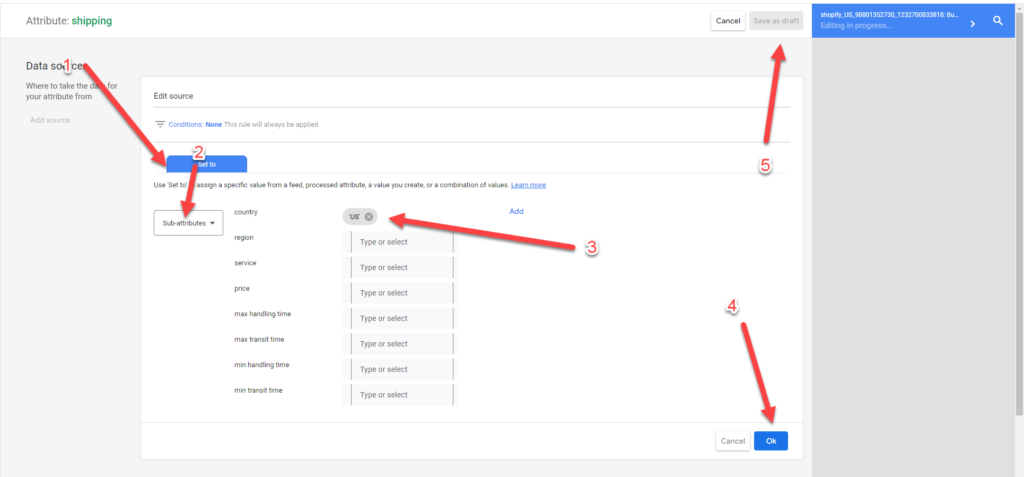
Incorrect UI Shipping Settings
In some cases, you would set up shipping prices with a minimum order value. This means only products that are above a certain price point have the specific shipping settings applied.
In Google Merchant Center every product you list must have a shipping price.
Solution UI Issue
- Go to Google Merchant Center
- Top Right Corner, click on the Gear Icon
- Shipping
- Click on your shipping option
- Click on Costs
- Remove the Advanced Settings value
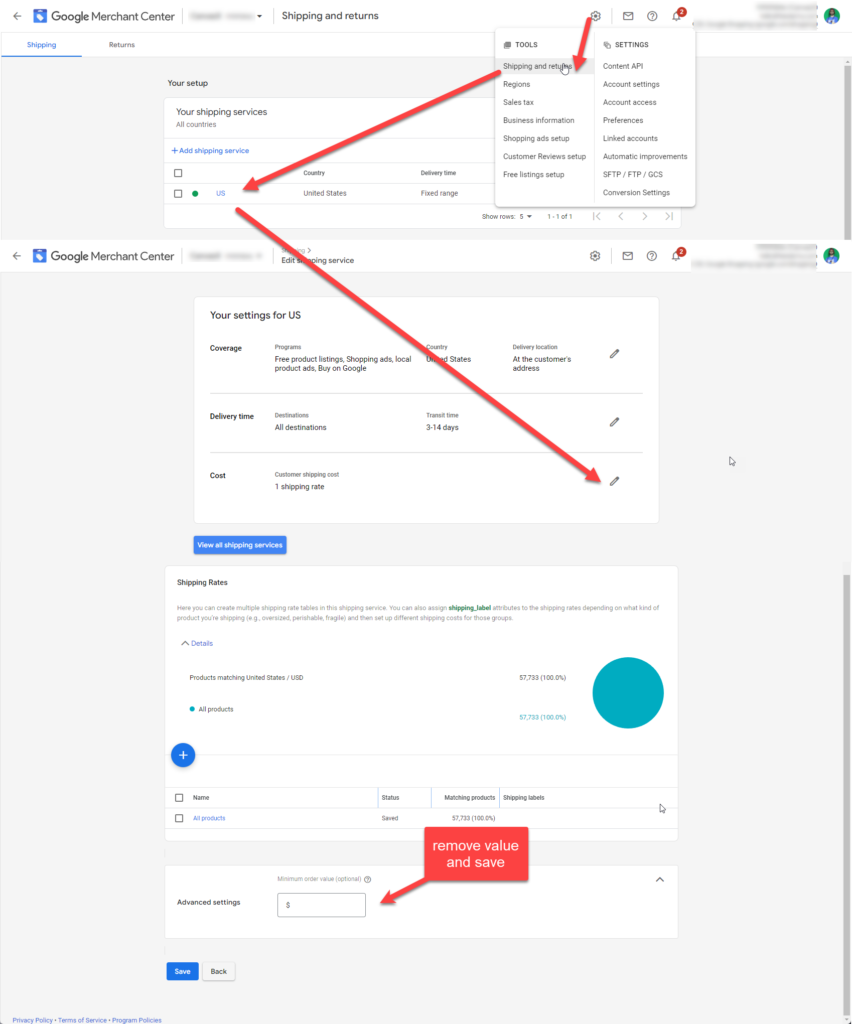
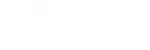
![Missing sub-attribute [country (sub-attribute of [shipping])] Google Merchant Center](https://feedarmy.com/wp-content/uploads/2021/04/Missing-sub-attribute-country-sub-attribute-of-shipping-Google-Merchant-Center-1024x576.png)
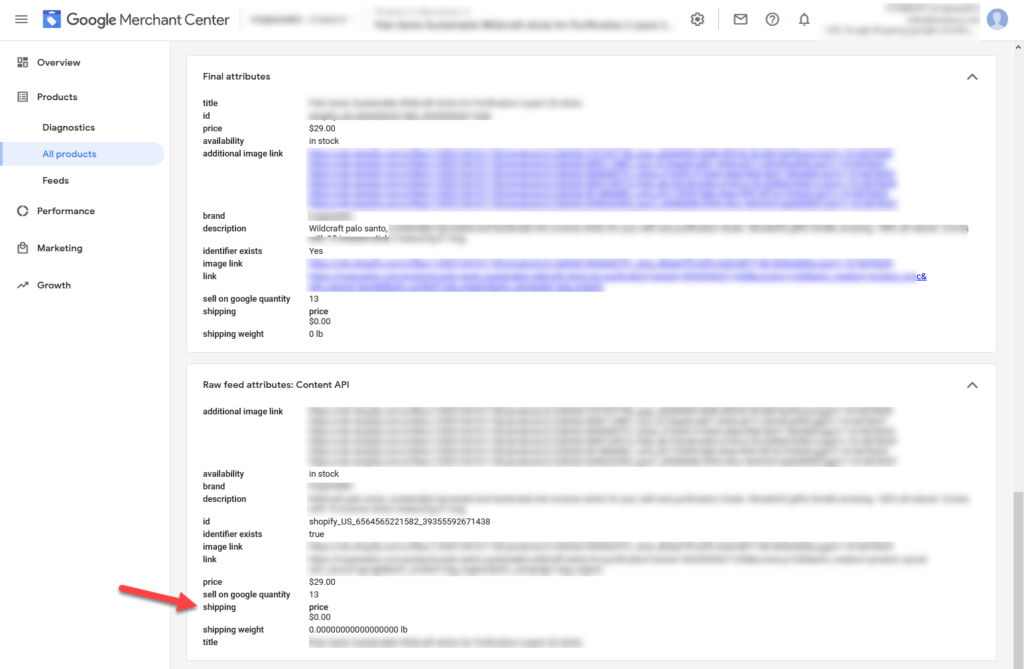
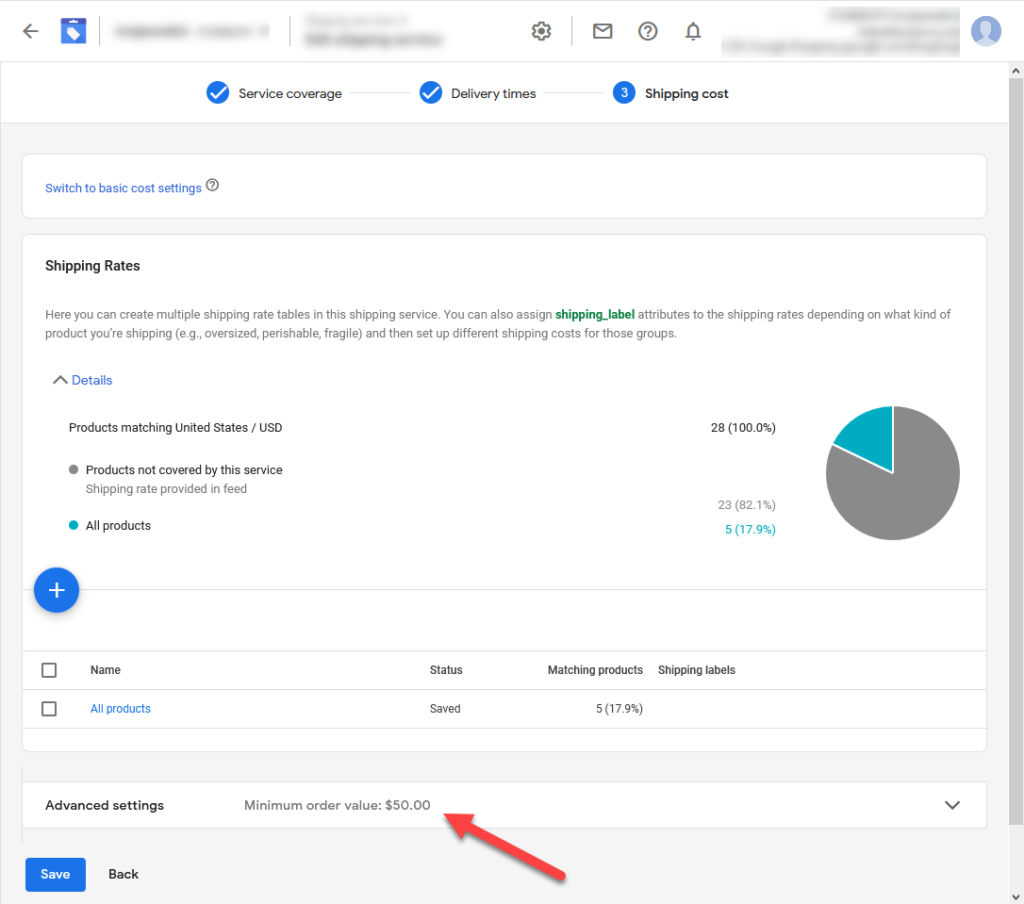
Hey Emmanuel Flossie,
I am your Fan now.. Thanks for this help much appreciated man. I am loving you.. 🙂
Thank you kindly for your kind words. Much appreciated!
Hello Emmanuel:
Great information! What you are describing seems to be my problem but I’m not sure. I initially used Shopify’s Google Channel app with settings set to automatic import shipping setting to merchant center. I got 12% of the products saying “Missing sub-attribute [country (sub-attribute of [shipping])]”. I asked google help, and they told me to set it to manual. Which I did, but I am still getting the same 12% of products having the issue. I then went to check the “Raw Feed attrubtes” and notices that only the 12% dissaproved products have shipping price info “$0.00”, the approved products don’t have shipping price information at all. Is this something I can fix with your solution? thanks!
Hello George, thank you for the question. Yes, I recommend clearing the shipping values using feed rules so that only the Google Merchant Center shipping rates apply, not the feed shipping values. However make sure that the shipping rates in the settings, apply to those 12% products in terms of correctness.
Please help!
For Shipping attribute how do I format free shipping for all countries?
Currently I only understand how to format for single country:
UK::Standard Free Shipping:0 GBP
The easiest method is to remove any data feed submitted shipping attributes and to use the Google merchant center user interface shipping settings.
Worked perfectly, including on the digital gift cards that weren’t approved. Thank you 🙂
Pleasure.