Get The Google Ads Remarketing Code
Login to Google Ads, then in the top right corner click on the 3dot menu and select Audience Manager from the Shared Library section
If you already have a remarketing code, skip this section and go to the next section with continue here.
Click on setup audience list
Then click on setup tag
(continue here) From the left hand, menu click on Audience Source and click on the 3dot menu and choose edit source within the Adwords tag section
Select the following:
- Dynamic Remarketing
- Collect specific attributes or parameters to personalize ads
- Business Type
- Retail
- Retail Parameters (only shows if you have ever used the old code)
- ecomm_pagetype
- ecomm_prodid
- ecomm_totalvalue
Than download snippet, save this in a text editor file as a reference for the instructions below.
Edit Theme Files
Edit Theme by going to Storefront > My Themes > Inside the current theme, click on Advanced > Edit Theme Files
Product Page
Navigate
At the bottom of the file, paste the code below.
Important! :
- Change the XX-XXXXXXXXX three times with the value found in your downloaded script example gtag(‘config’, AW-123456798‘);
- <script async src=”https://www.googletagmanager.com/gtag/js?id=XX-XXXXXXXXX”></script>
- gtag(‘config’, ‘XX-XXXXXXXXX’);
- ‘send_to’: ‘XX-XXXXXXXXX’,
<!-- Global site tag (gtag.js) - Google Ads Tag Created By FeedArmy V2.01 for product page -->
<script async src="https://www.googletagmanager.com/gtag/js?id=XX-XXXXXXXXX"></script>
<script>
window.dataLayer = window.dataLayer || [];
function gtag(){dataLayer.push(arguments);}
gtag('js', new Date());
gtag('config', 'XX-XXXXXXXXX');
</script>
<script>
gtag('event', 'view_item', {
'send_to': 'XX-XXXXXXXXX',
'value': '{{product.price.with_tax.value}}',
'items': [{
'id': '{{ product.id }}',
'google_business_vertical': 'retail'
}]
});
</script>Search Page
Navigate to : templates/components/search/heading.html
At the bottom of the file, paste the code below.
Important! :
Change the XX-XXXXXXXXX three times with the value found in your downloaded script example
- <script async src=”https://www.googletagmanager.com/gtag/js?id=XX-XXXXXXXXX”></script>
- gtag(‘config’, ‘XX-XXXXXXXXX’);
- ‘send_to’: ‘XX-XXXXXXXXX’,
<!-- Global site tag (gtag.js) - Google Ads Tag Created By FeedArmy V2.01 for search page -->
<script async src="https://www.googletagmanager.com/gtag/js?id=XX-XXXXXXXXX"></script>
<script>
window.dataLayer = window.dataLayer || [];
function gtag(){dataLayer.push(arguments);}
gtag('js', new Date());
gtag('config', 'XX-XXXXXXXXX');
</script>
<script>
gtag('event', 'view_search_results', {
'send_to': 'XX-XXXXXXXXX'
});
</script>Home Page
Navigate to : templates/pages/home.html
At the bottom of the file, paste the code below.
Important! :
Change the XX-XXXXXXXXX three times with the value found in your downloaded script example
- <script async src=”https://www.googletagmanager.com/gtag/js?id=XX-XXXXXXXXX”></script>
- gtag(‘config’, ‘XX-XXXXXXXXX’);
- ‘send_to’: ‘XX-XXXXXXXXX’,
<!-- Global site tag (gtag.js) - Google Ads Tag Created By FeedArmy V2.01 for home page -->
<script async src="https://www.googletagmanager.com/gtag/js?id=XX-XXXXXXXXX"></script>
<script>
window.dataLayer = window.dataLayer || [];
function gtag(){dataLayer.push(arguments);}
gtag('js', new Date());
gtag('config', 'XX-XXXXXXXXX');
</script>
<script>
gtag('event', 'home', {
'send_to': 'XX-XXXXXXXXX'
});
</script>Cart Page
Navigate to : templates/components/cart/content.html
At the bottom of the file, paste the code below.
Change the XX-XXXXXXXXX three times with the value found in your downloaded script example
- <script async src=”https://www.googletagmanager.com/gtag/js?id=XX-XXXXXXXXX”></script>
- gtag(‘config’, ‘XX-XXXXXXXXX’);
- ‘send_to’: ‘XX-XXXXXXXXX’,
<!-- Global site tag (gtag.js) - Google Ads Tag Created By FeedArmy V2.01 for cart page -->
<script async src="https://www.googletagmanager.com/gtag/js?id=XX-XXXXXXXXX"></script>
<script>
window.dataLayer = window.dataLayer || [];
function gtag(){dataLayer.push(arguments);}
gtag('js', new Date());
gtag('config', 'XX-XXXXXXXXX');
</script>
<script>
gtag('event', 'add_to_cart', {
'send_to': 'XX-XXXXXXXXX',
'value': '{{cart.grand_total.value}}',
{{#each cart.items}}
'items': [{
'id': '{{product.id}}',
'google_business_vertical': 'retail'
}],
{{/each}}
});
</script>Checkout
Go to Advanced Settings > Data Solutions > Affiliate Conversion Tracking
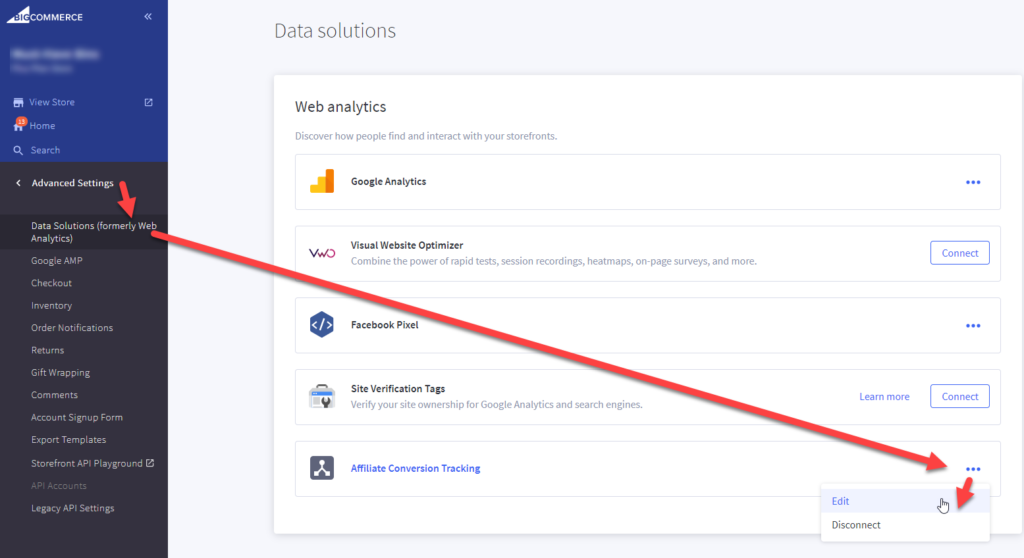
Paste the below code in the box and save
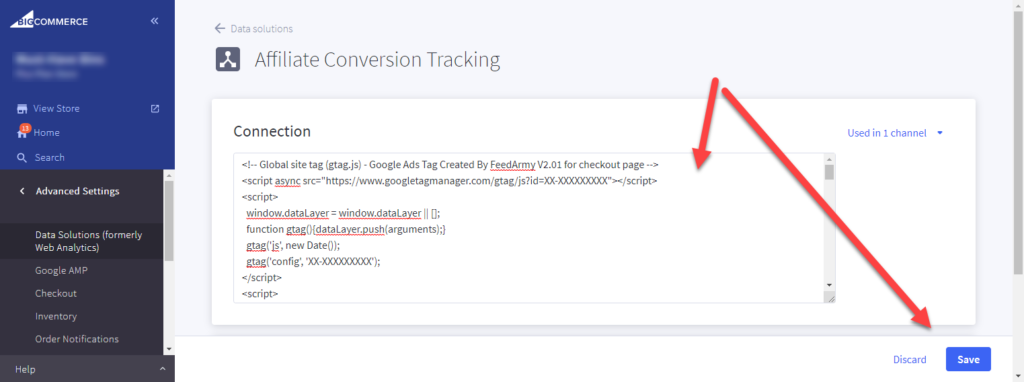
Change the XX-XXXXXXXXX three times with the value found in your downloaded script example
- <script async src=”https://www.googletagmanager.com/gtag/js?id=XX-XXXXXXXXX”></script>
- gtag(‘config’, ‘XX-XXXXXXXXX’);
- ‘send_to’: ‘XX-XXXXXXXXX’,
<!-- Global site tag (gtag.js) - Google Ads Tag Created By FeedArmy V2.01 for checkout page -->
<script async src="https://www.googletagmanager.com/gtag/js?id=XX-XXXXXXXXX"></script>
<script>
window.dataLayer = window.dataLayer || [];
function gtag(){dataLayer.push(arguments);}
gtag('js', new Date());
gtag('config', 'XX-XXXXXXXXX');
</script>
<script>
gtag('event', 'purchase', {
'send_to': 'XX-XXXXXXXXX',
'value': '%%ORDER_AMOUNT%%',
});
</script>Validate Product ID
To check if the product ID is correct, go to the product landing page and right-click > view source code. Then search for FeedArmy, and you will see the product id. You can compare this product against what is submitted in Google Merchant Center by going to Products > List.
Google Ads Shows Product ID Warnings
It will take Google Ads up to 30+ days to update all pages because Google’s bots do not check every page every day, but over 30+ days. Wait and compare week by week, you will see changes in the number of id’s found.
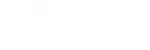
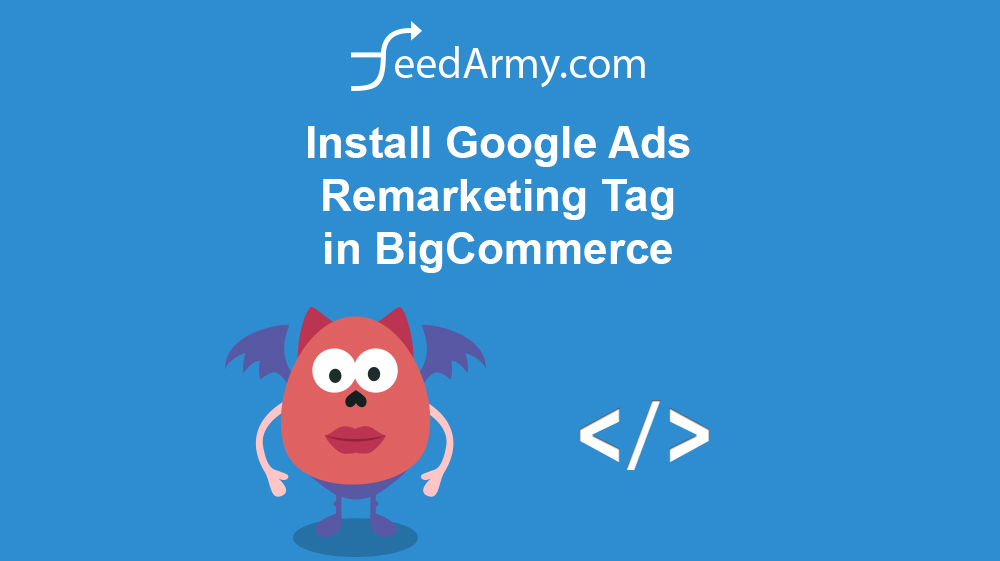
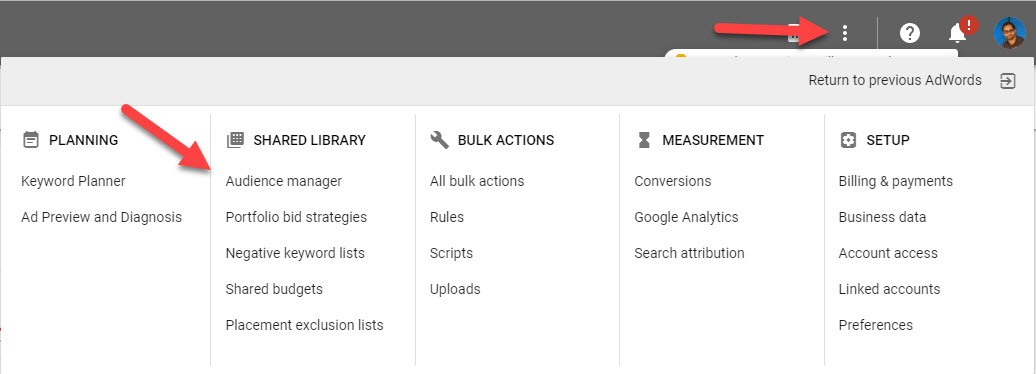
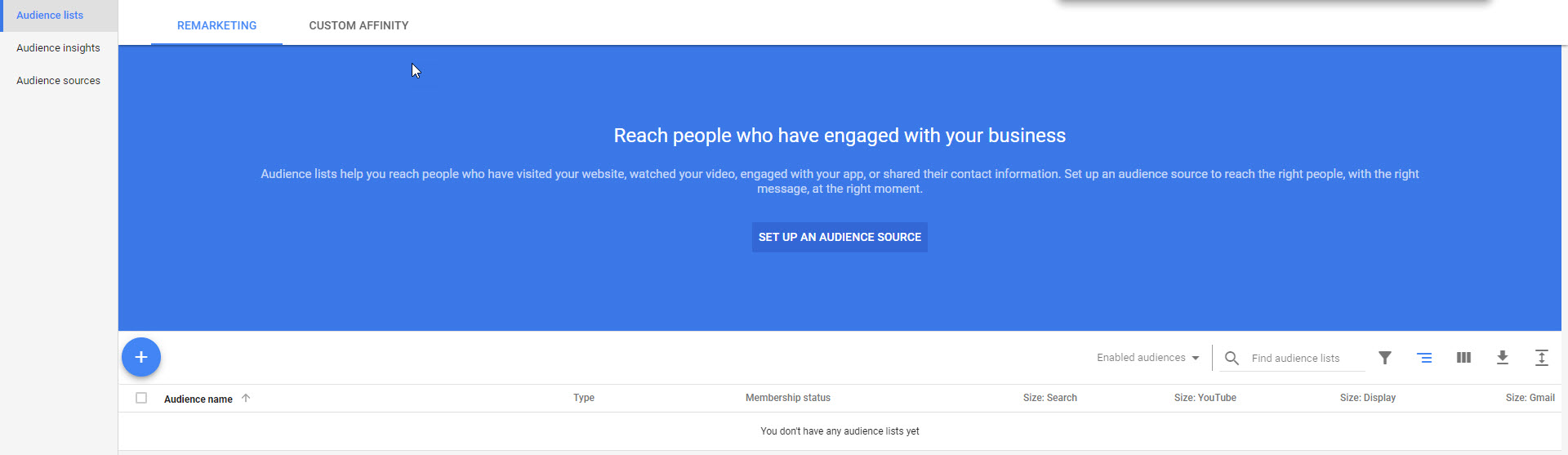
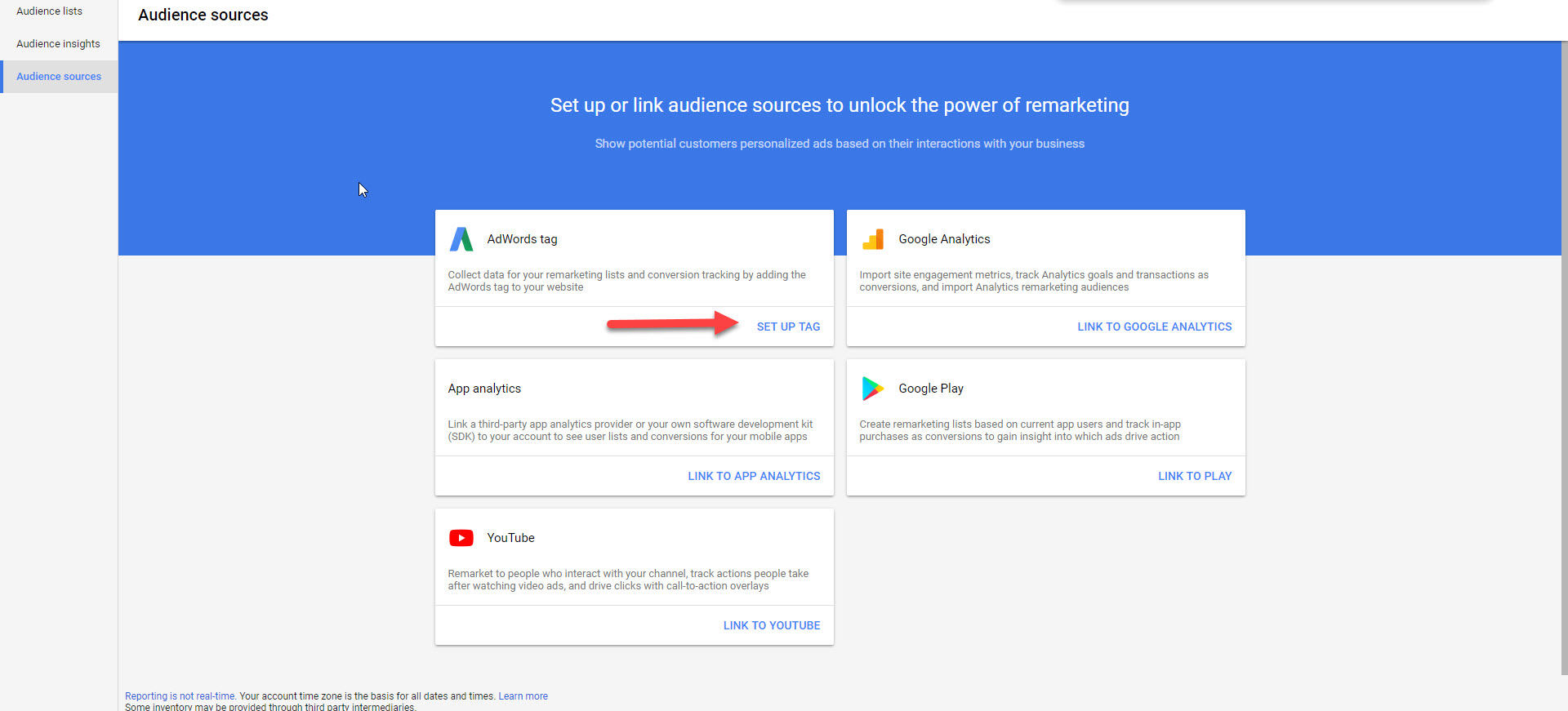
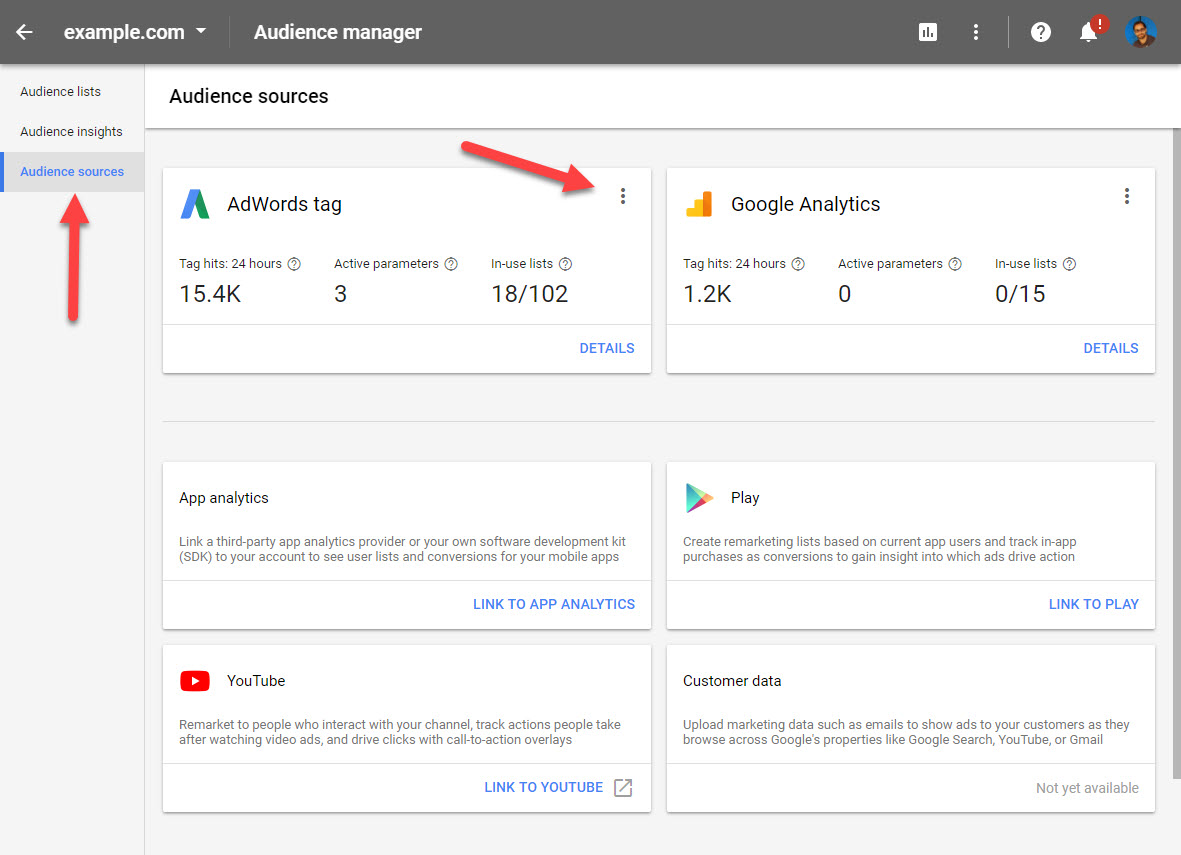
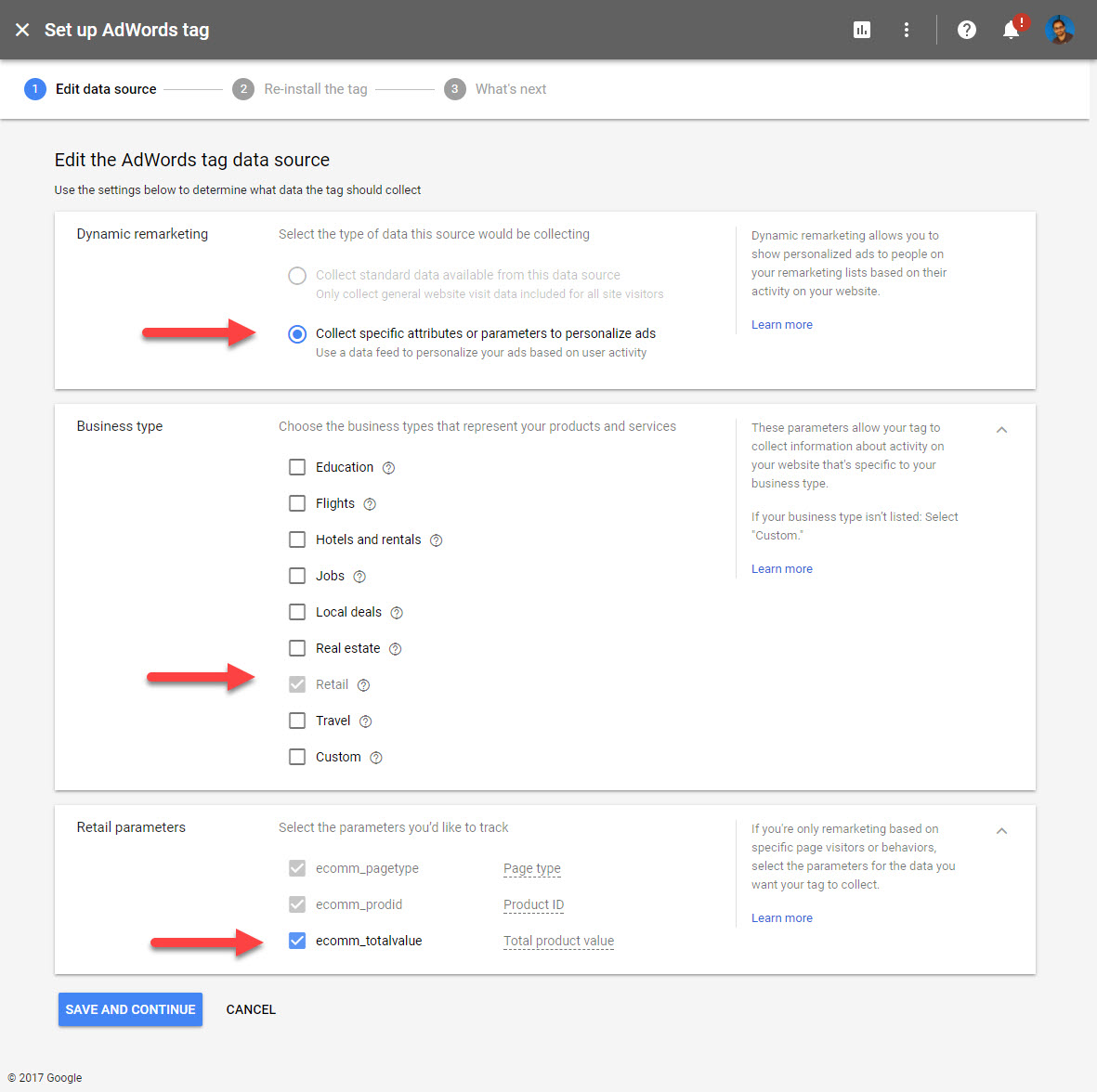
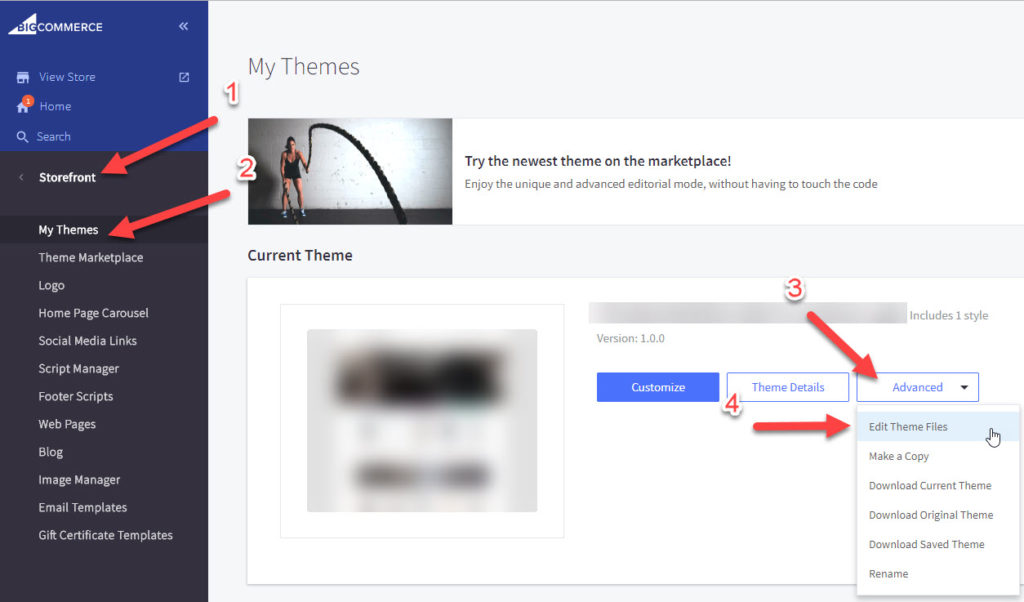
This guide is a lifesaver for anyone trying to navigate the world of Google remarketing in BigCommerce.Thanks for simplifying the process!
Thank you very much.
Do you know of a way to get the product ids for the checkout section?
Hello Jacob, great question. I actually don’t know. Looking at the conversations on the community indicates you need to use the API. Best to ask this question on BigCommerce community.
Product value is not getting pass with this code. Can you please help me.
Which stage is the product value not submitting in this article and which value are you talking about? I will check if there is an issue.
With the quick, official reference the Big Commerce document for Google Conversion Tracking here:
https://support.bigcommerce.com/s/article/Google-Ads-Conversion-Tracking
…and your “CART PAGE” section above.
What provisions do we need to make so that these two scripts don’t collide or get double conversions? Could you suggest how we should integrate the CART PAGE event code into this properly?
thanks!!!!
For conversion tracking you can add the order ID, to avoid double tracking. More info: https://support.google.com/google-ads/answer/6386790