Buy on Google has now been discontinued.
You can now automatically adjust the Google Merchant Center pricing to better compete with competitors on Buy On Google, using pricing rules and, at the same time, setting a minimum price to avoid underselling your products.
Step 1) Adding A Rule
- Go to Google Merchant Center
- From the left hand menu, choose Marketing
- Then select Pricing Rules
- Click on the blue plus icon to add a rule
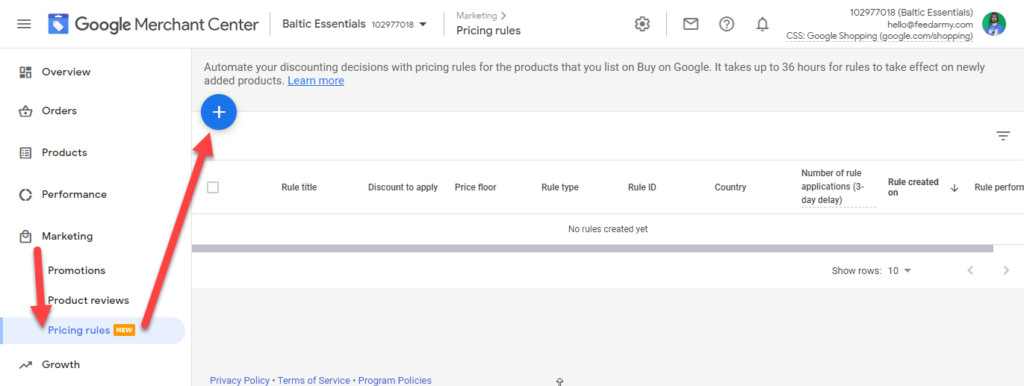
Step 2) Choosing Your Rule Type
You can now choose two different types of rules.
- Lowest Price
- This rule will work based on the lowest price on Buy On Google.
- Cost of goods sold
- This rule will work based on your pre-defined cost of goods, which you can add to your data feed.

Step 3) Rule Details
- Enter your rule title (this is for internal use only)
- Add your rule ID
- If you want to apply this to specific products, you can match this value to your product data feed repricing_rule_id
- Choose to modify the price by percentage or price
- These are plus or minus modifiers. If a competitor sells a product at $10, you can sell your product at $10 with a positive or negative modifier. (You can set the minimum price the rule applies in the next step).
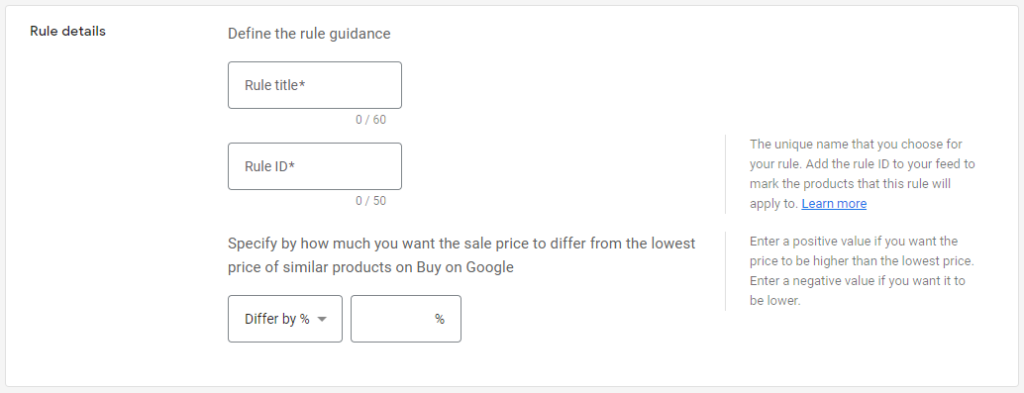
Step 4) Price Floor
To avoid selling products at a loss, you can define the minimum price you would want to sell your product.
- You can specify the minimum price you would want to sell at in your data feed (product by product)
- You can set a percentage or price modifier for all products.
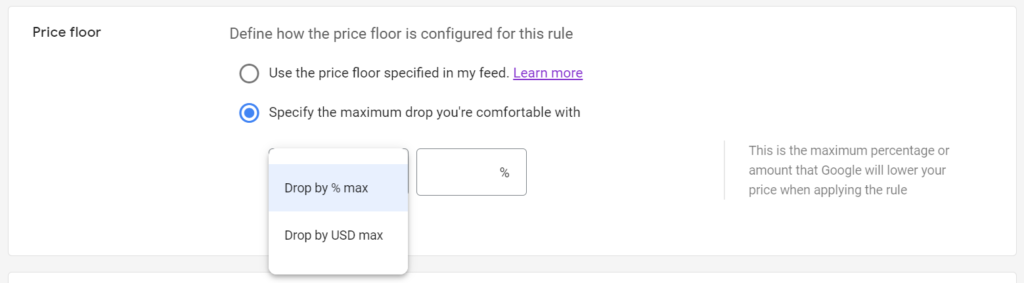
Step 5) Product Applicability
- Choose to apply this rule to all products
- Choose to apply to specific products defined in your data feed, using your repricing_rule_id
- Choose to apply on filters using item id, brand or item group id
You can avoid applying the price rule to apply on products that already have a promotion active. This is great for preventing any unforeseen losses when selling the product too low.
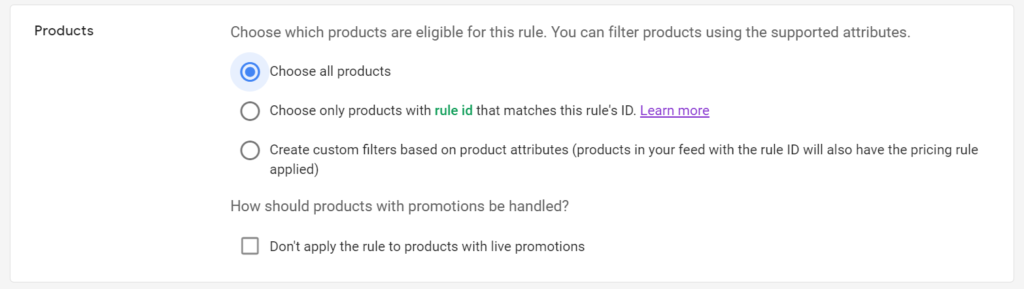
Step 6) Start and End Dates
You can choose to have this rule apply all the time until you pause or delete it. Or set it for specific dates.

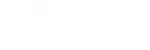
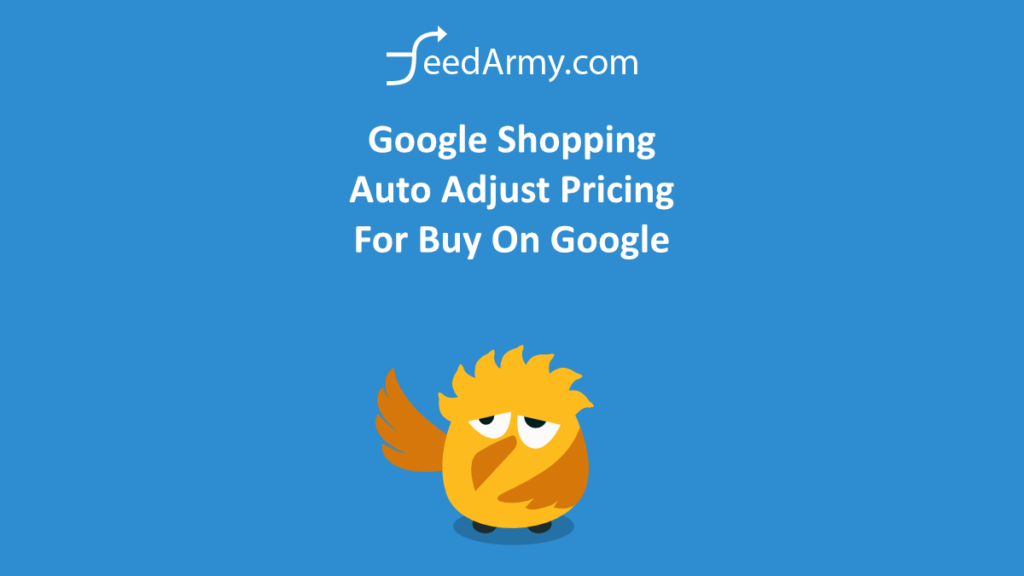
How do I get this? Can’t see the price lists option under marketing in the backend of my merchant centre?
Either you are not an admin, or you don’t have Buy On Google (only available in the US), if you do have Buy On Google, contact support in the top right corner > question mark > get help