A step by step guide on how to add Microsoft Ads conversion tracking code to your Shopify shop.
Getting Your Code
Log in to Microsoft Ads and navigate to Tools > UET Tag
Now click on Create UET Tag
Add the UET tag name and save
Now download the UET Tag for use in a later step and close the popup message
From the top hand, menu click on Tools > Conversion Goals then on Create Conversion Goal
Choose website as your conversion goal.
Choose Purchase as your Goal Category.
Select Destination URL as your Goal Type
Enter a name, which can be anything you like.
- In the Destination URL, choose regular expression with the value .*thank_you
- In the Revenue value choose: Conversion action value may vary (for example, by purchase price)
- Scope, select your account
- In the Count section choose: All (for example, if one ad click leads to three purchases, that will count as three conversions.)
- Conversion window, can stay as 30 days
- View through conversion window, can stay as 1 day
- Make sure the checkbox is enabled for include in Conversions
- Assign it to the UET Tag that you created. In this example it is Shopify (added by feedarmy)
- Click on Save
Adding The Code
Log in to Shopify and go to Settings > Checkout
Scroll down till you see Order Processing and in this section Additional Scripts
Now paste on the first line the code below in the Additional scripts sections
{% if first_time_accessed %}Now open the downloaded UET Tag, you will see two lines of basic text and the last line with the script. Copy the script and paste it underneath the code above. Now add the conversion value script below.
If you are using prices like 1,000.00
<script>
window.uetq = window.uetq || [];
window.uetq.push({ 'gv': {{ checkout.total_price | money_without_currency | remove:',' }}, 'gc': '{{ shop.currency }}' });
</script>If you are using prices like 1.000,00 (Europe)
<script>
window.uetq = window.uetq || [];
window.uetq.push({ 'gv': {{ checkout.total_price | money_without_currency | remove:'.' | replace: ',', '.' }}, 'gc': '{{ shop.currency }}' });
</script>Paste the final code below
{% endif %}You should see a complete code looking similar to the below.
<!-- Microsoft Ads Conversion Tag By FeedArmy 2022 Version 1.01 START -->
{% if first_time_accessed %}
<script>(function(w,d,t,r,u){var f,n,i;w[u]=w[u]||[],f=function(){var o={ti:"12345678"};o.q=w[u],w[u]=new UET(o),w[u].push("pageLoad")},n=d.createElement(t),n.src=r,n.async=1,n.onload=n.onreadystatechange=function(){var s=this.readyState;s&&s!=="loaded"&&s!=="complete"||(f(),n.onload=n.onreadystatechange=null)},i=d.getElementsByTagName(t)[0],i.parentNode.insertBefore(n,i)})(window,document,"script","//bat.bing.com/bat.js","uetq");</script>
<script>
window.uetq = window.uetq || [];
window.uetq.push({ 'gv': {{ checkout.total_price | money_without_currency | remove:',' }}, 'gc': '{{ shop.currency }}' });
</script>
{% endif %}
<!-- Microsoft Ads Conversion Tag By FeedArmy 2022 Version 1.01 END -->You can now click on save.
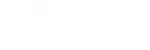
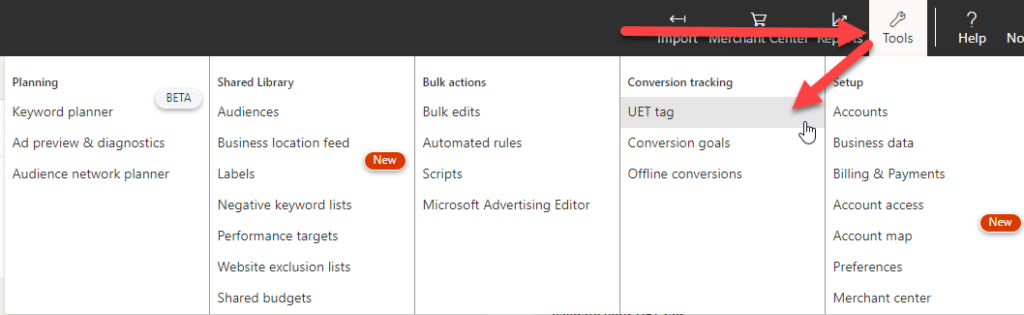
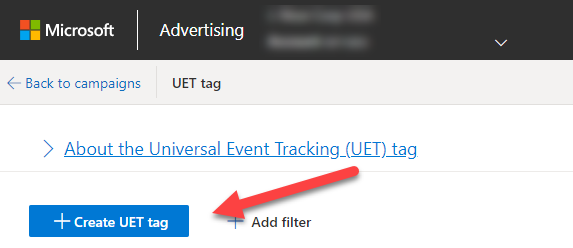
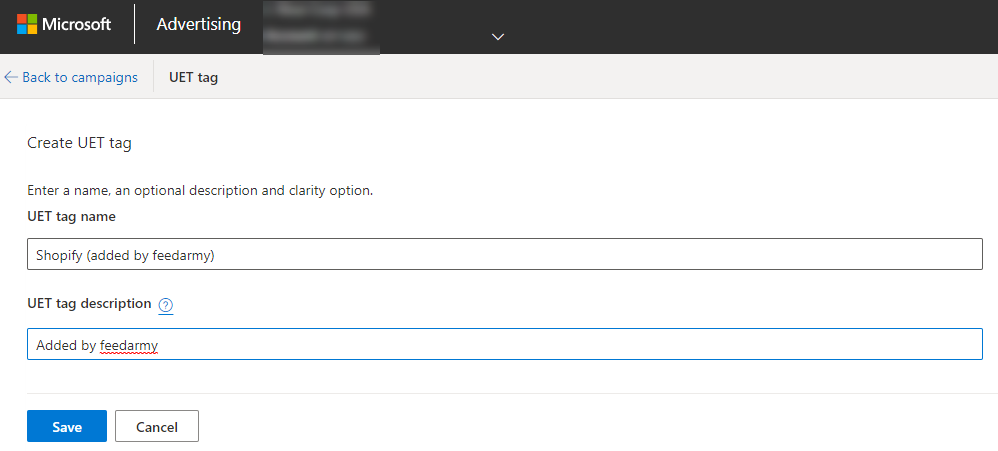
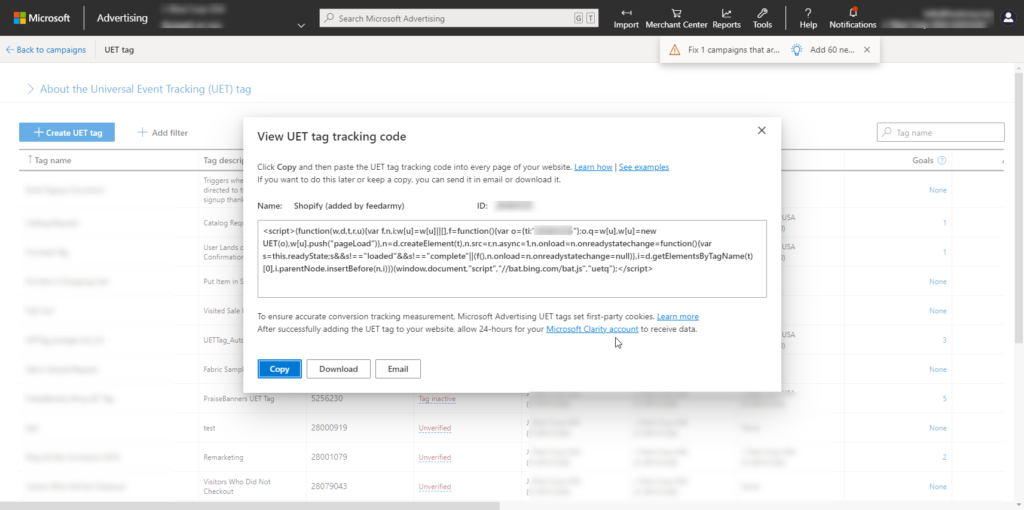
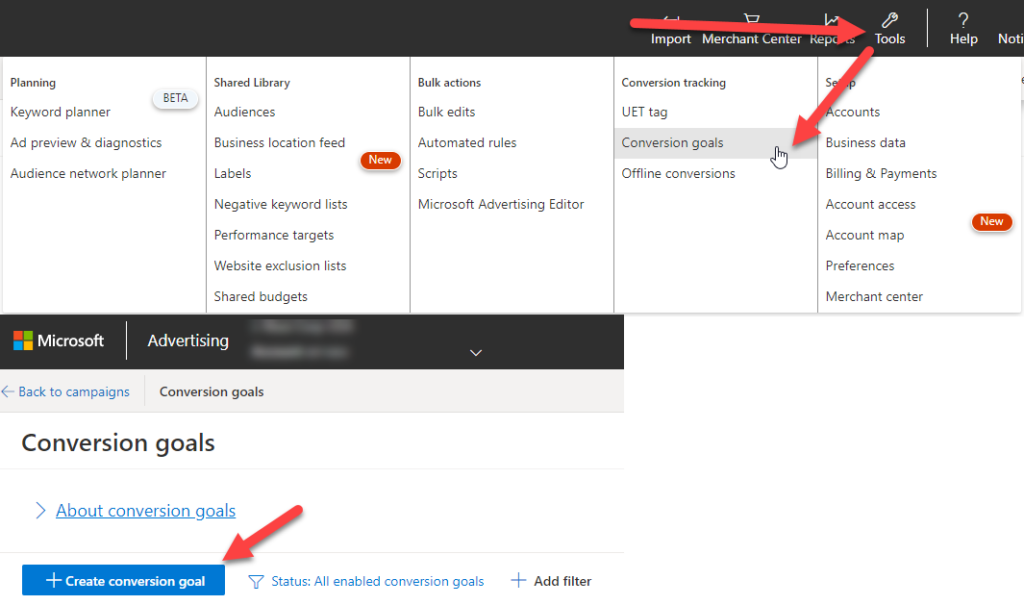

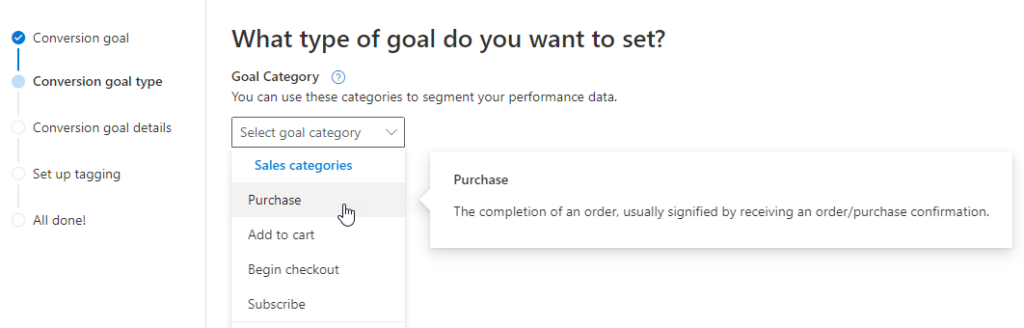
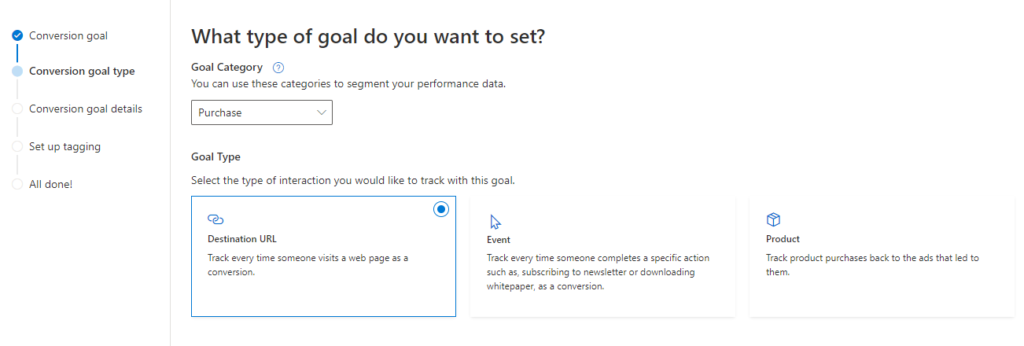
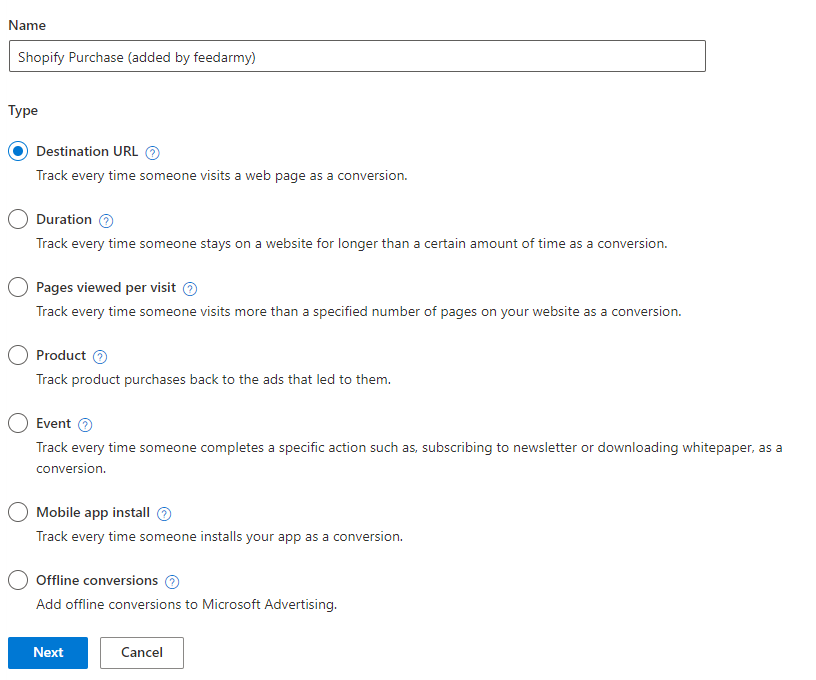
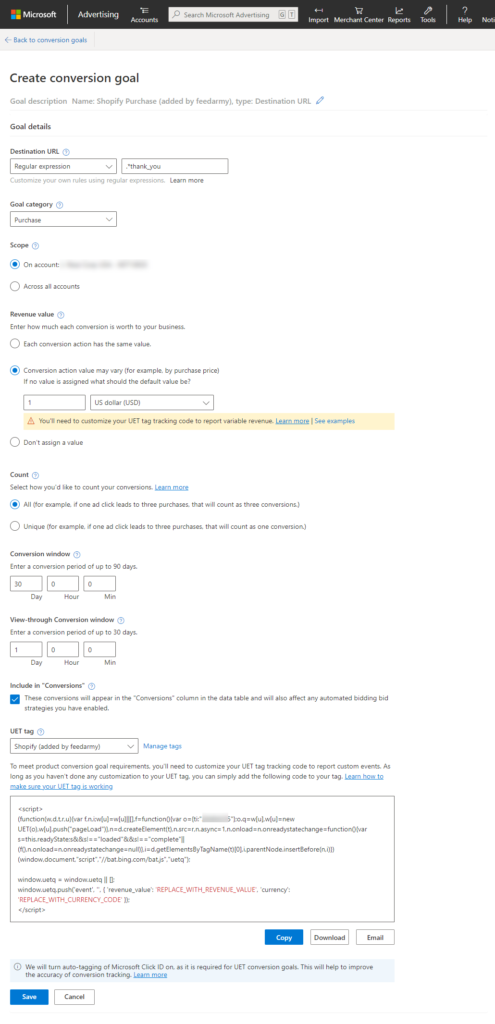
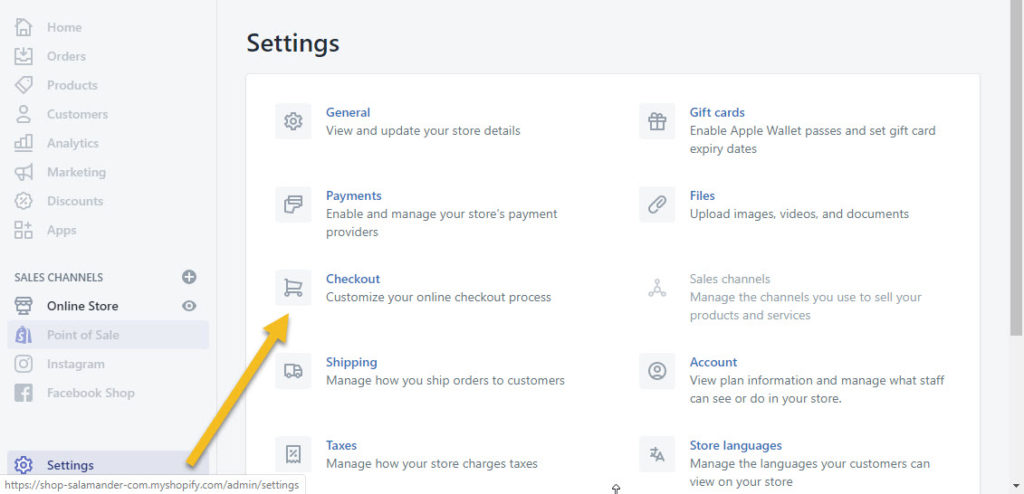
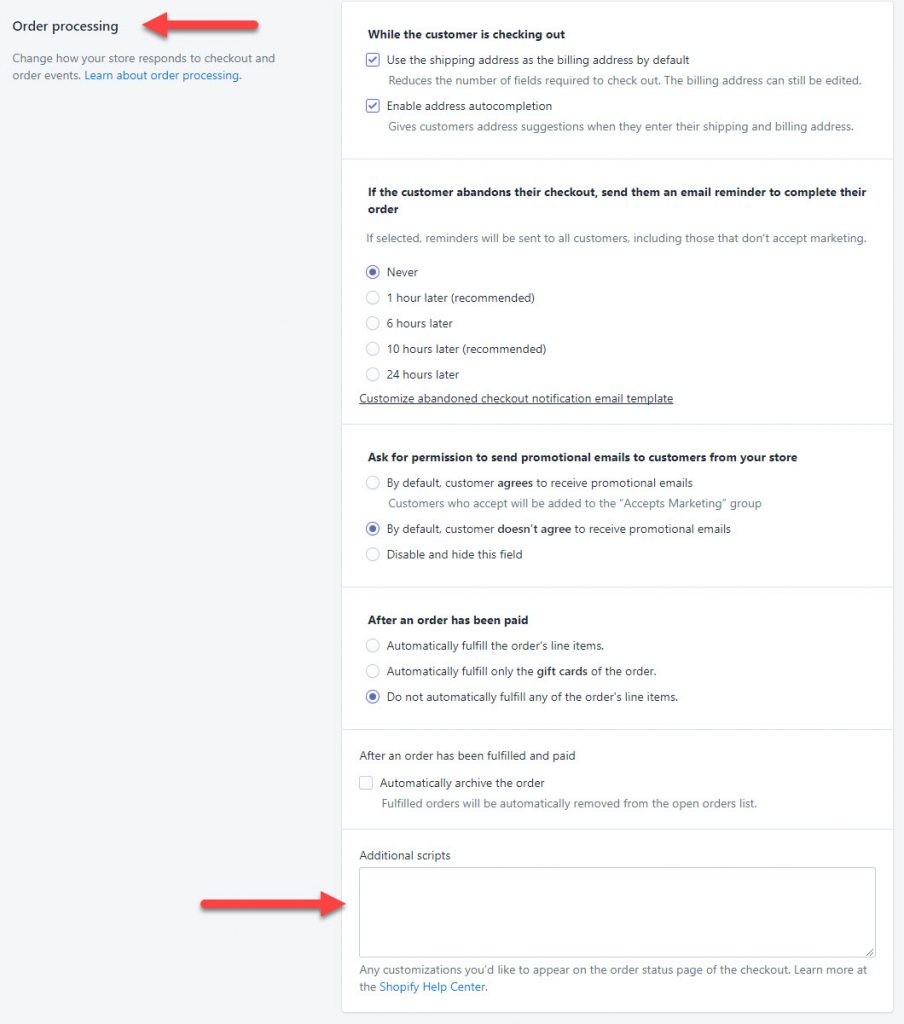
For the life of me I can’t get the Bing Ads conversion tag to fire. I also have my Google Ad conversion pixel on the same thank you page. Could this prevent it from firing?
This is epic. I see the screen shots are old, but hoping the rest of the info is still up to date? If this may be too old to work this way now please post the change, but thank you for making this easy, the Bing docs on this are very hard to understand somehow.
I’m trying to also install this code in Recharge, but I’m getting an error regarding the second piece of code:
the error is:
Let me know what you think. I’ve contacted recharge customer service as well but they can be very slow and sometimes opt to not answer the question as “out of scope” for them.
Hello Emil, I’m glad you like the tutorial. Unfortunately I have never used ReCharge so I would not know what your issue is. This code is specifically for Shopify checkout.