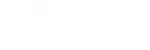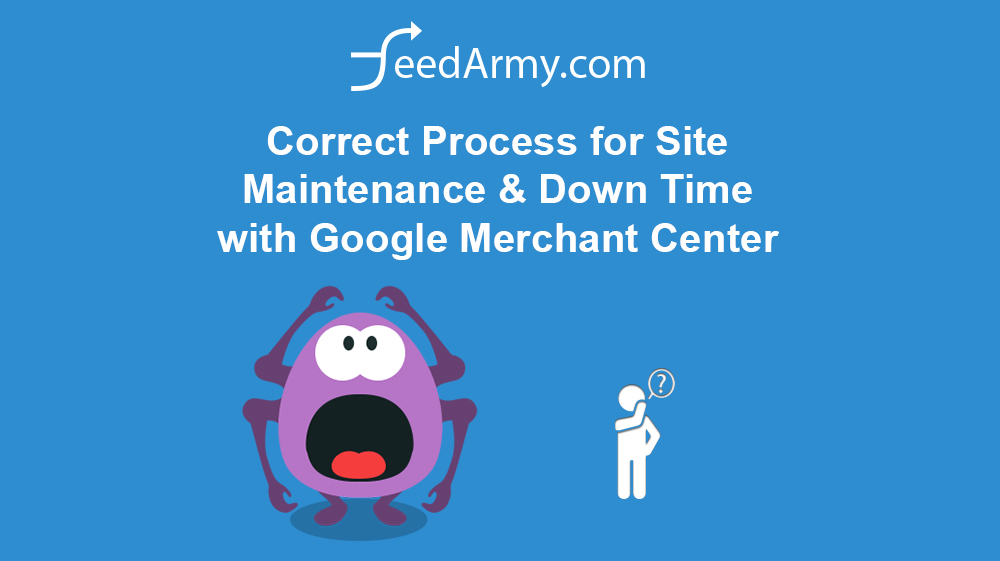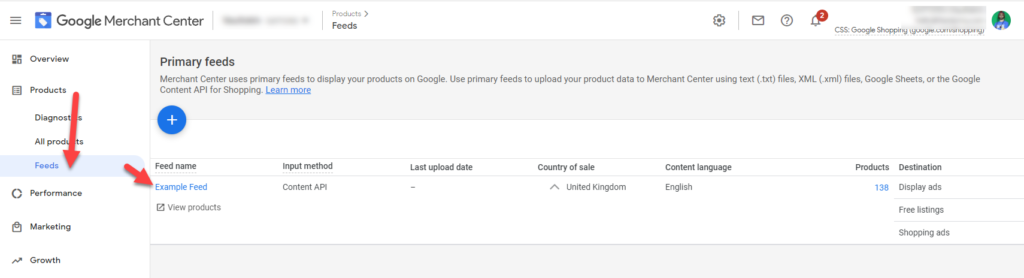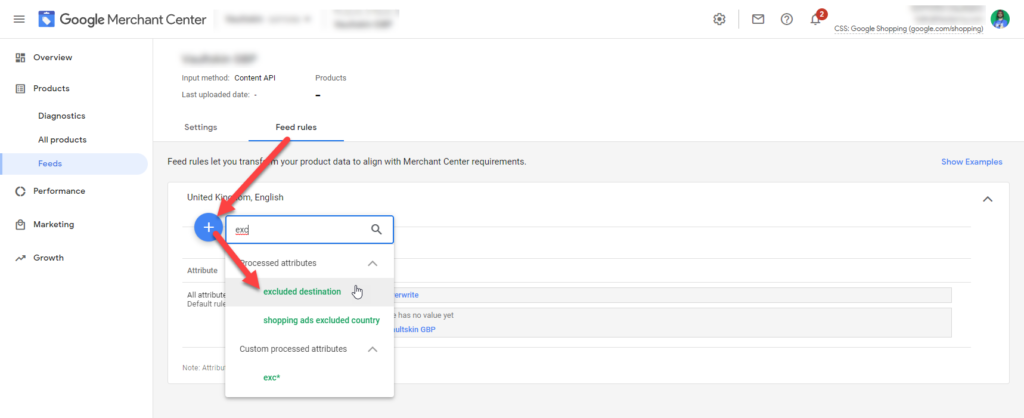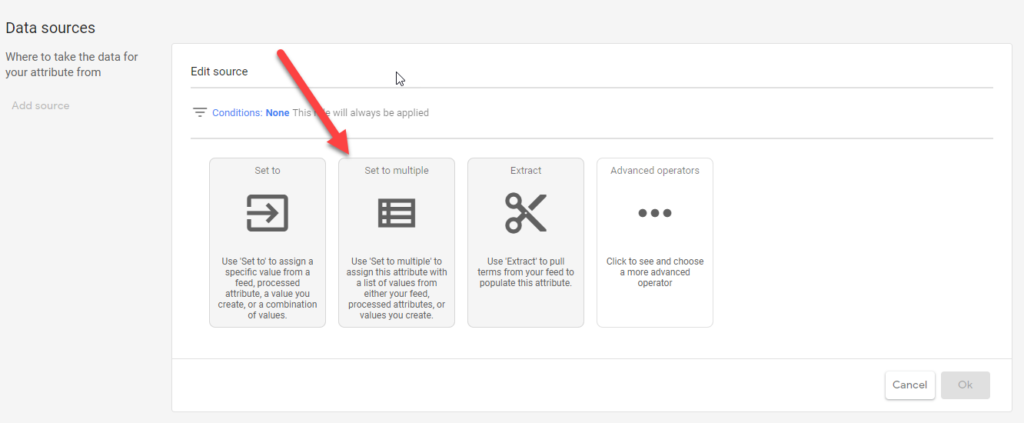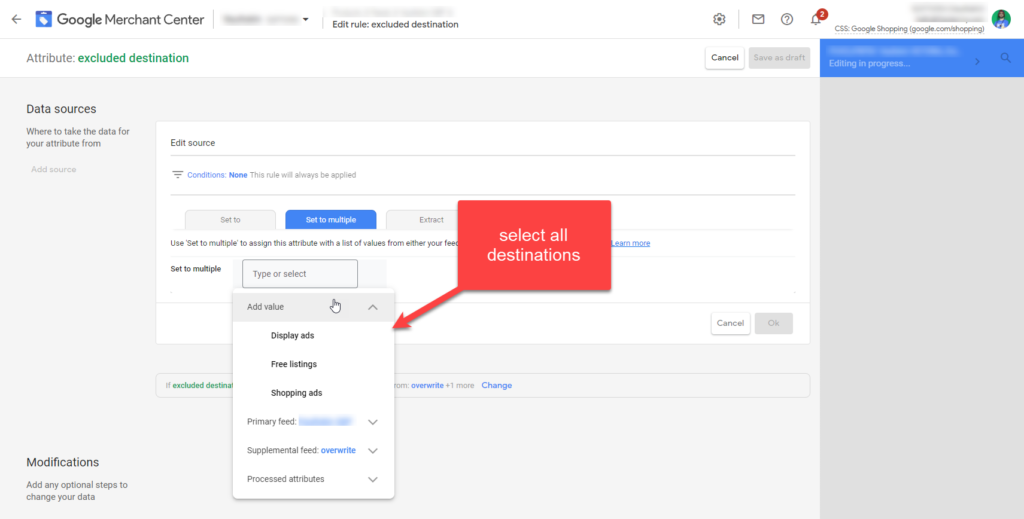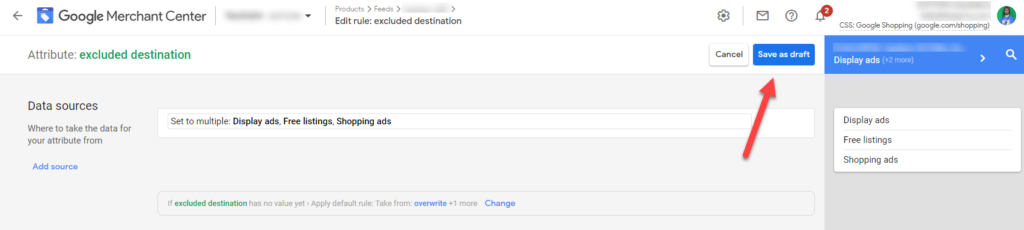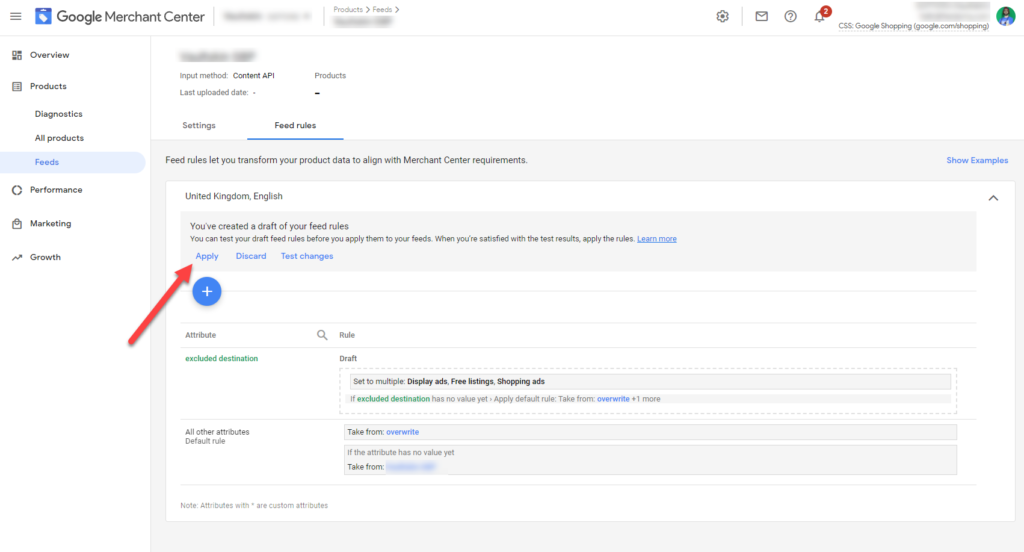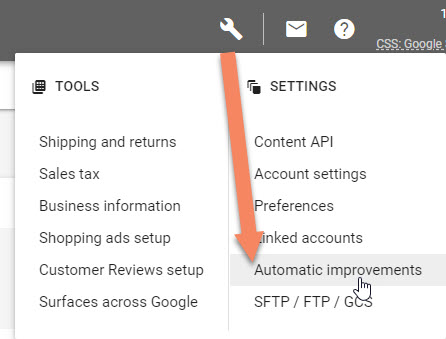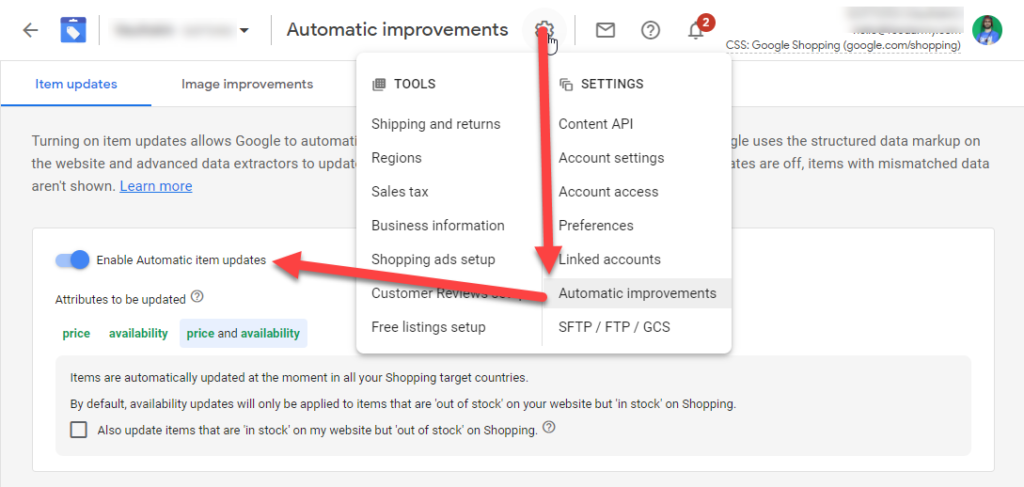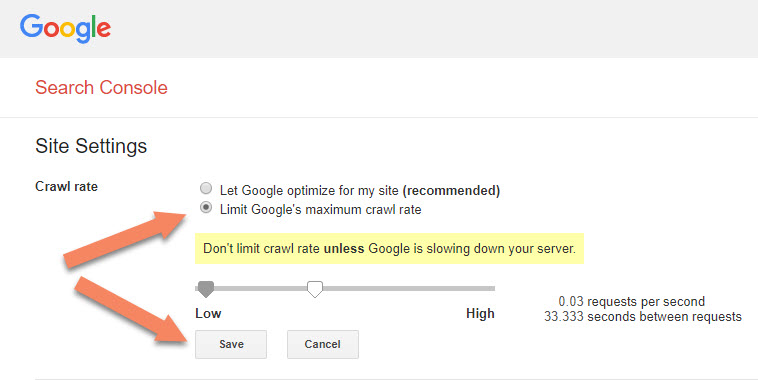Merchants that are actively protecting their accounts, may wonder how to avoid policy violations when preparing for website maintenance or have a crisis server downtime. What is the correct process in avoiding account disapprovals or suspensions?
What Happens When You Do Nothing?
Let’s talk about what happens when you do not prepare or do not follow the recommended process below in this article.
Google constantly checks if your server, product data, checkout and more are all live, working and correct.
What happens when server is down?
All products will get disapproved, which may lead to a permanent suspension.
What happens when data is not correct?
Products affected will get disapproved and if the percentage is too high, all current and or future products will get a pre-emptive disapproval.
When you encounter many issues or disapprovals then you may get a permanent suspension with no turning back. Issue prevention is key to keeping your business future safe.
What Are The Required Procedures
Before you enter maintenance mode, at least minimum half an hour in advance, recommended 2 hour in advance:
- set automatic updates to off
- add excluded destination for all shopping and or any other paid channel
- lower the Google crawl rate limit
How Do I Accomplish All The Procedures?
There are many ways to cover all these steps, but I will only suggest the easiest way.
Step 1: Place all products to exclude all destinations
Go to Google Merchant Center > Products > Feeds > click on your feed
From the tabs, choose Feed Rules and click on the blue plus sign and search for excluded destinations.
Click on the blue plus sign and choose excluded destinations.
Now click on set to in the data source section
Instead of choosing set to, choose set to multiple, with the following values.
Select all destinations
- Shopping ads
- Display ads
- Local inventory ads (if you have this)
- Surfaces across Google (if you have this)
- Shopping Actions (if you have this)
Click on ok, and save the draft.
Now you can apply the draft rules by clicking on apply.
Now feed rules are applied make sure to reprocess the feed under the processing tab and can continue to the next step.
If you are using Content API, you can not re-process, but you can force a refresh by creating a supplement feed.
Step 3: Disable automatic updates
Go to the top right corner and click on the wrench icon > automatic improvements
Now disable the automatic updates for price and availability. If it’s already disabled that is fine.
Step 4: Lower Google crawl limits
Go to Google Search Console crawl rate limits choose your property if you need to, and check the radio button next to Limit Google’s maximum crawl rate.
You have now completed the pre-requirements for setting your site into maintenance mode. Make sure to wait at least 2 hours before you set your site offline.
Maintenance Disabled, How To Products Back Online
First double-check everything is working, from the product landing pages to the checkout. And check whatever you changed. It is very common to overlook issues, so a double or triple check is worth it.
Revert all the changes
- set the crawl limit back to normal
- remove the feed rules you applied
- enable automatic updates if this is what you want (feed processing click on reprocess feed)
- Wait half an hour to 2 hours and your products will be approved and active if there are no issues