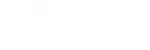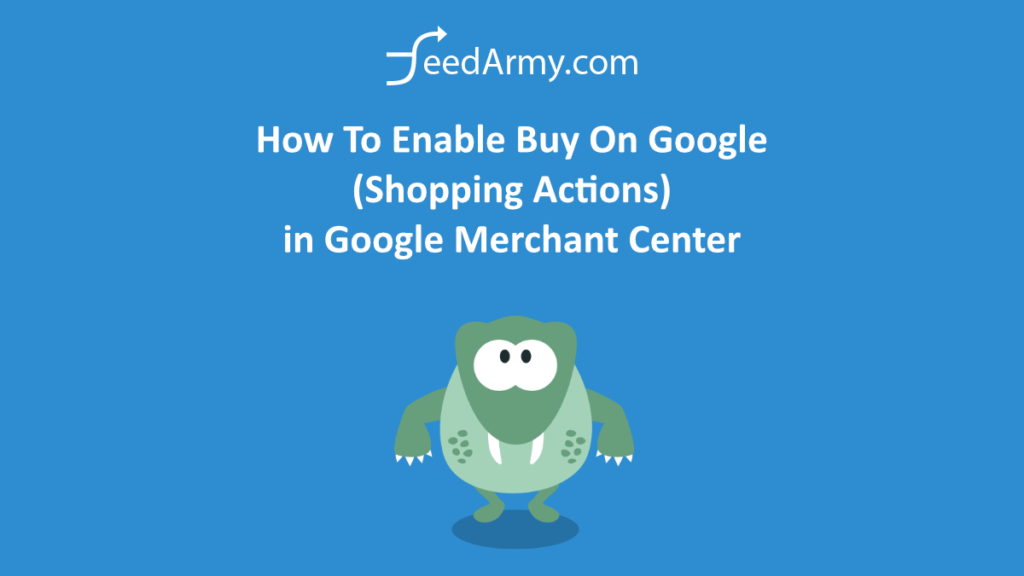Buy on Google has now been discontinued.
Before I delve into how to set up Buy On Google (Formerly Shopping Actions), I would like to explain what it is. By enabling Buy On Google you can enjoy a new source of traffic by showing products when users use the Google Shopping Tab.
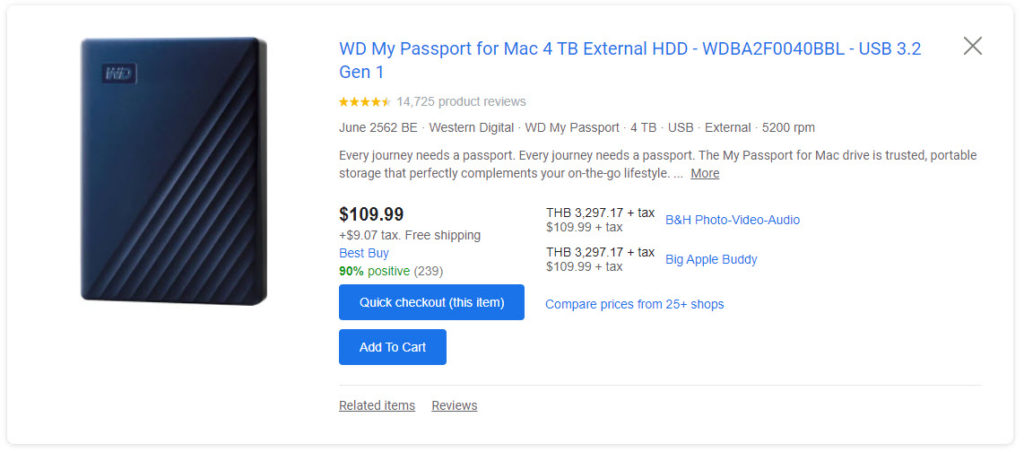
By using Buy on Google users can buy instantly inside Google or Google Assistant. Google uses a commision based system or zero commision (depending on your setup), any sales you make with commision based system, through Buy On Google will be invoiced at the end of the month.
Step 1) Enable Buy On Google
You can enable the program by going to Google Merchant Center > Growth > Manage Programs > click on Get Started for Buy On Google
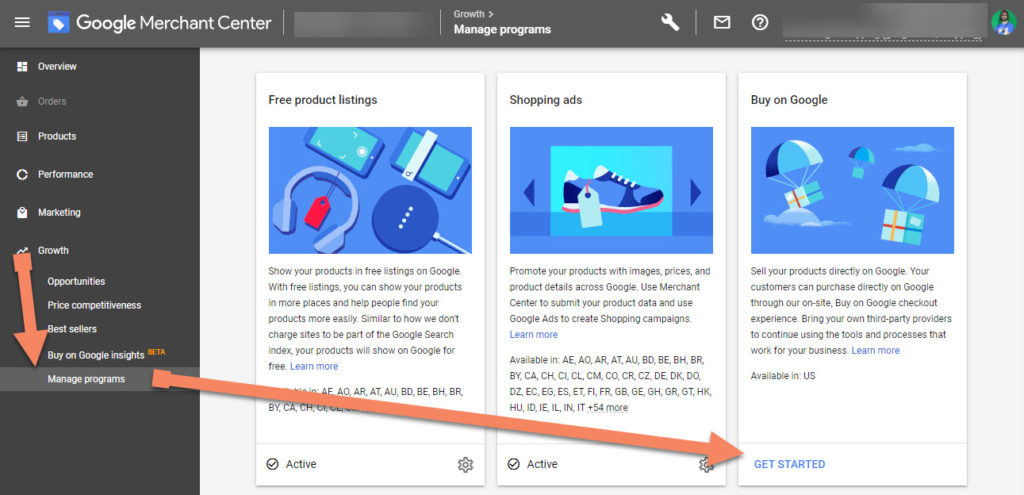
Step 2) Enabling Shopping Actions
If you have an existing feed
Log in to Google Merchant Center (GMC) > Products > Feeds > click on your feed > Settings > click on the country of sale > check the box next to Buy On Google > Save
I have a tutorial on how to add your Amazon Inventory Listings.
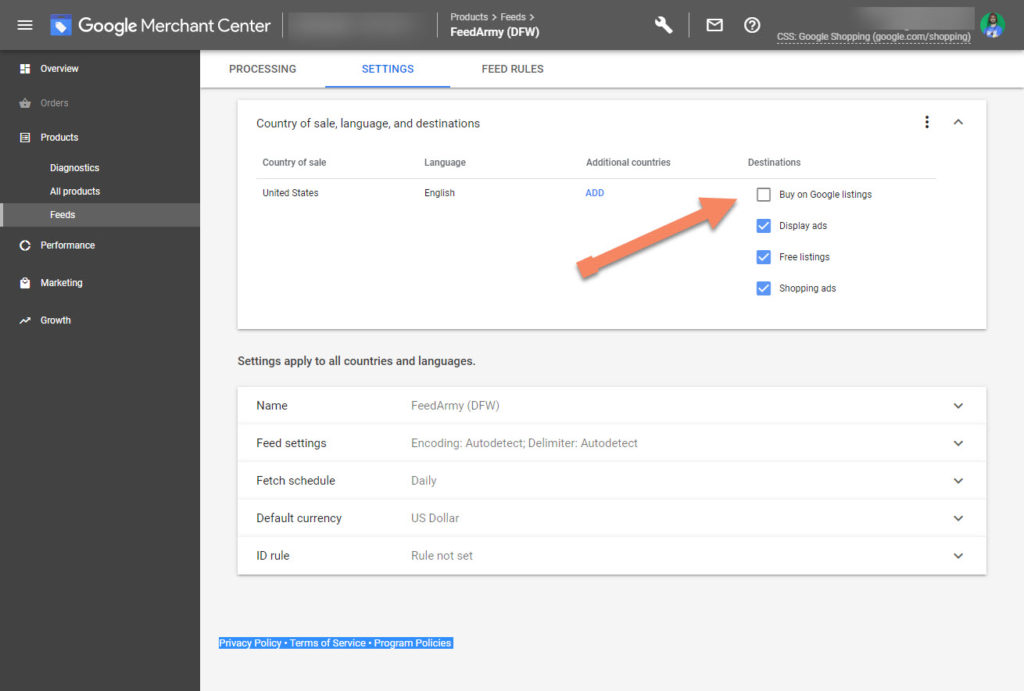
If you are creating a new feed connection
GMC > Products > Feeds > Blue Plus Button > Check the box next to Buy On Google
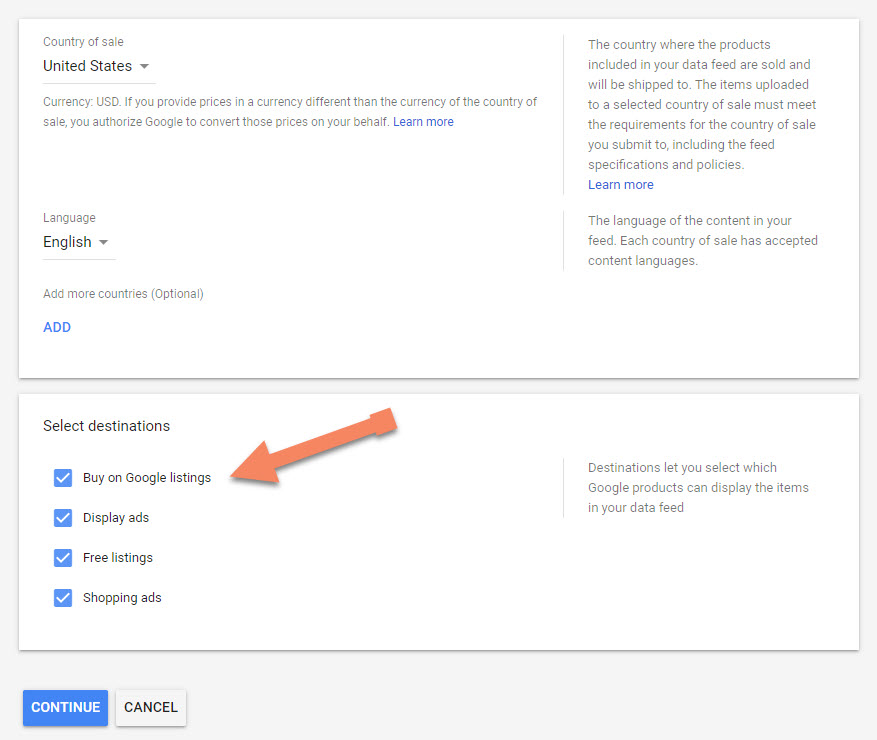
Step 3) Add Tax Settings
If not already completed, add your tax settings in GMC > wrench icon > Sales Tax
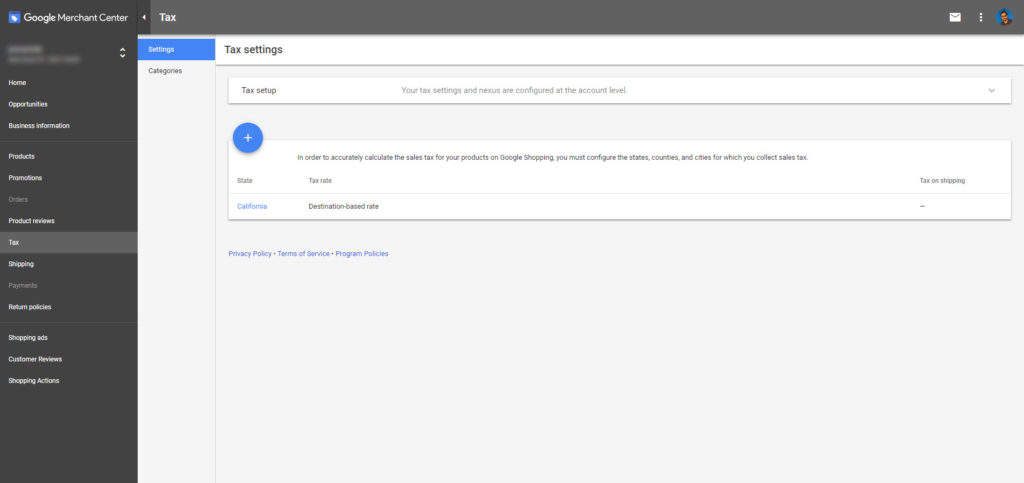
Step 4) Add your Shipping Settings
If not already completed, add your shipping settings GMC > wrench icon > shipping and returns
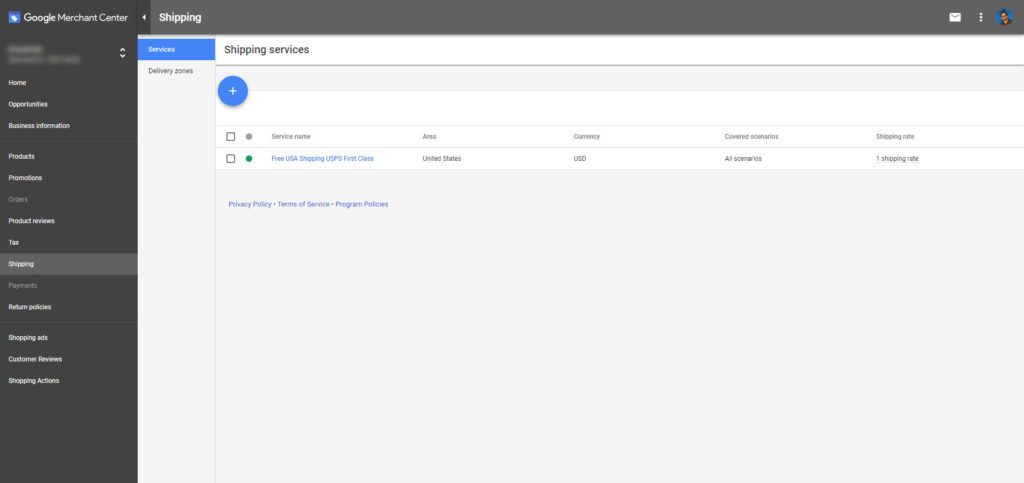
Step 5) Add Returns Policy
Go to Return Policy and click on add default returns policy
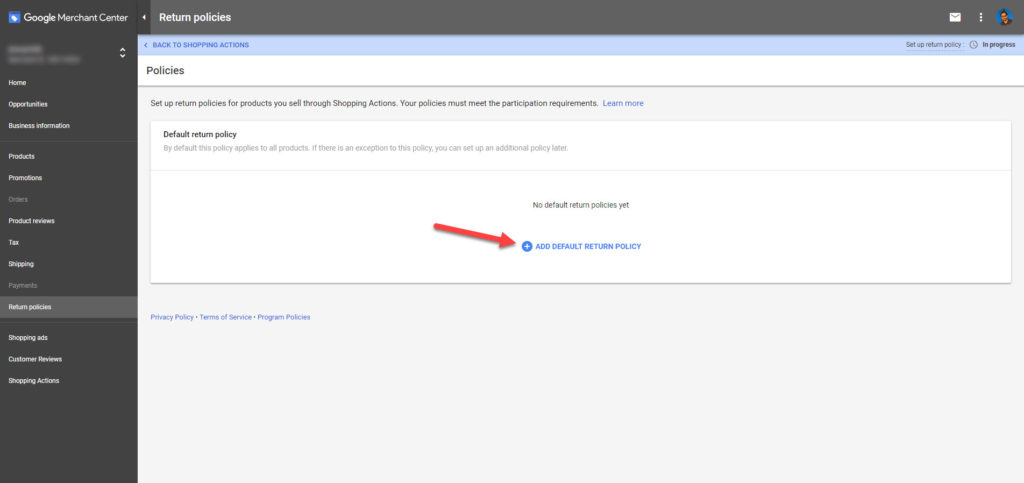
Fill out the form as per your returns policy, then click on save. GMC > wrench icon > shipping and returns > return policy.
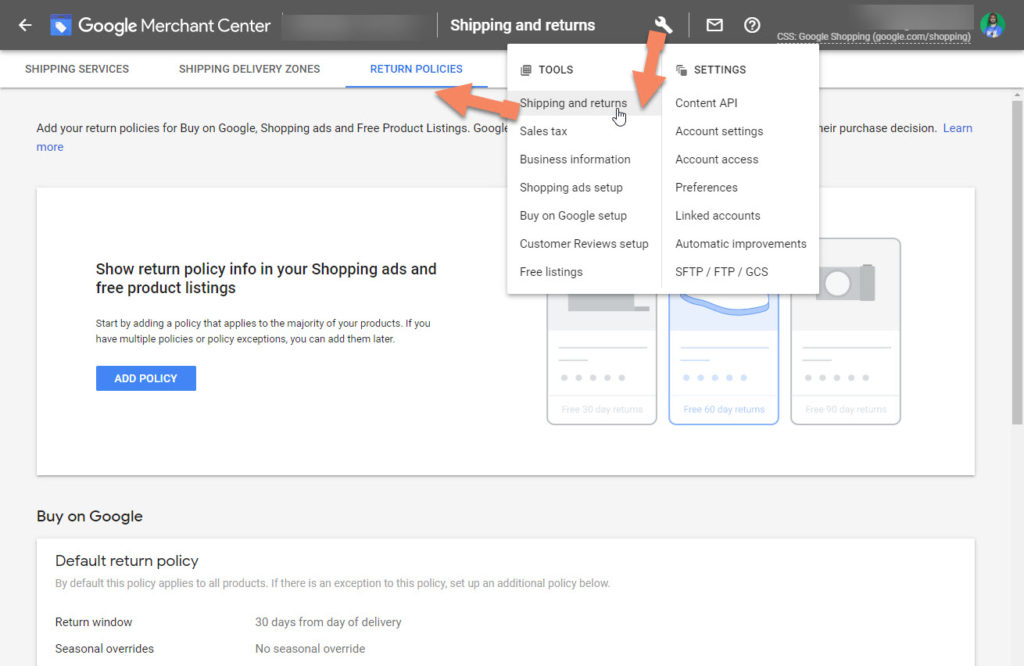
Step 6) Adding Customer Contact Email & Accept Terms of Service
Go to GMC > wrench icon > Buy On Google and add your customer contact email address
Choose your marketing options
Add your privacy policy page
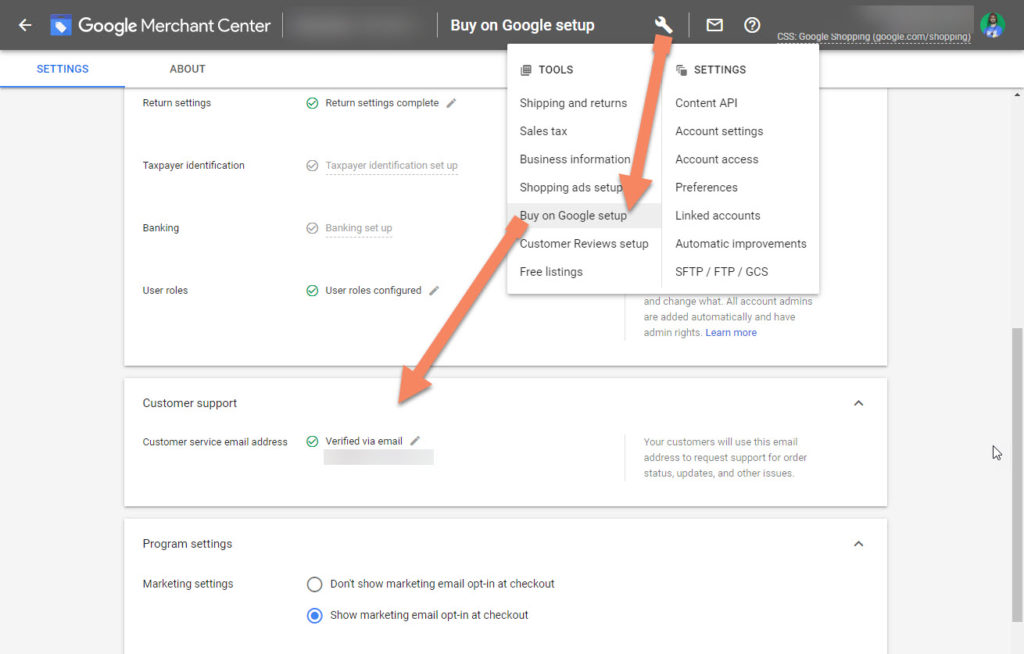
Scroll down, read and accept the terms of service
Step 7) Testing
As of writing this tutorial, the testing button is greyed out, however, you can click on it and complete this section.
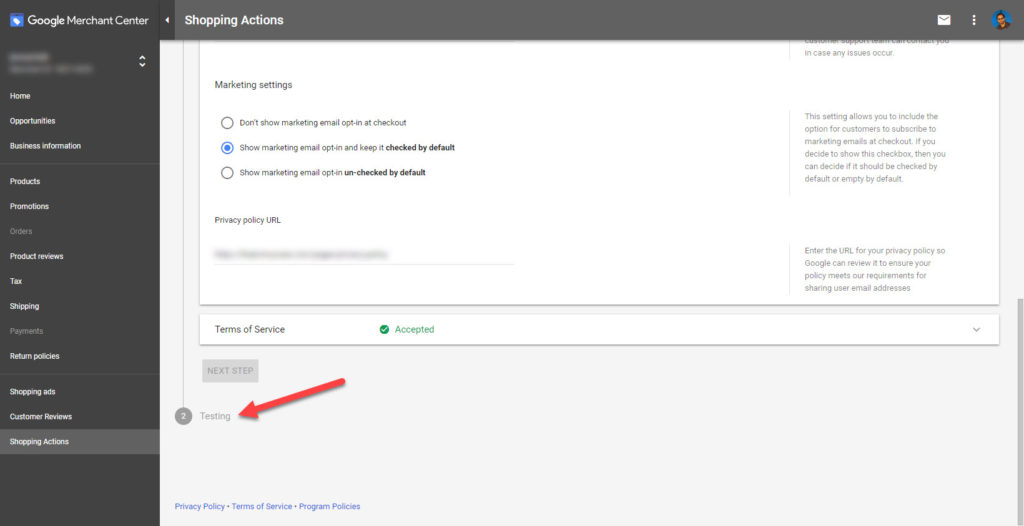
This will now load up a set of tests you need to complete, follow each individual steps.
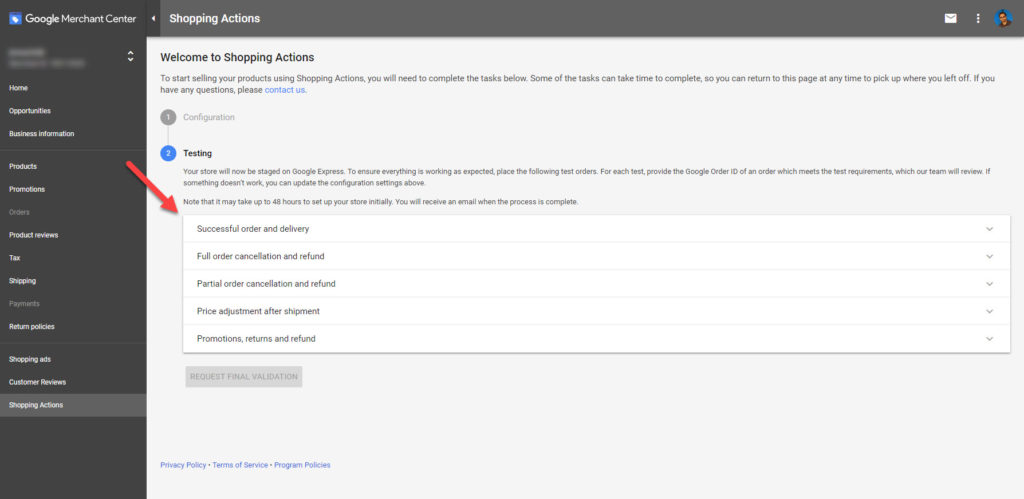
Once you have completed all the steps, click on request final validation
Final Step
When you are approved and you do not have an existing shopping campaign in Google Ads, then create one. You can create a standard or smart shopping campaign.