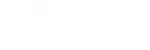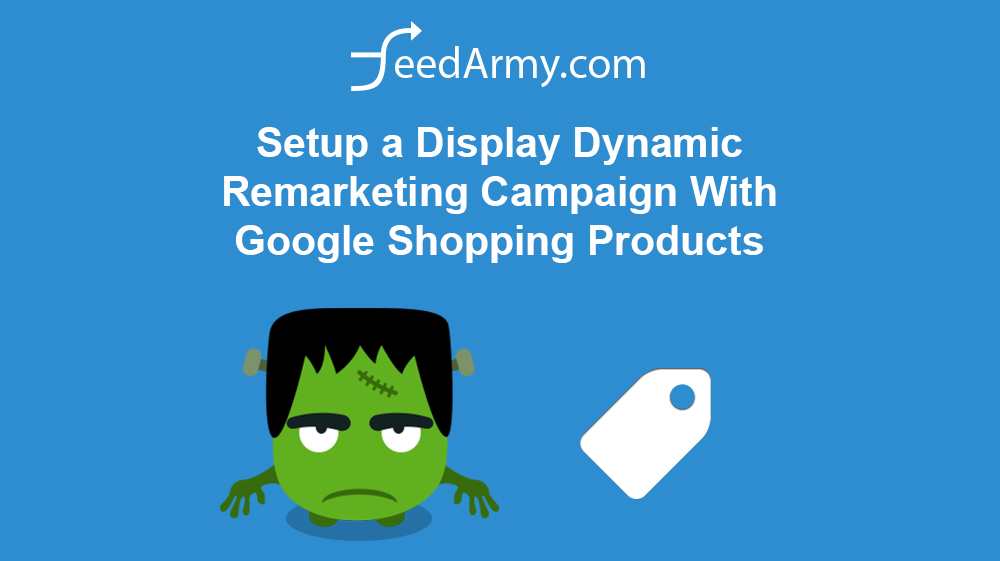In this article, I will cover all the steps required to set up a Google Ads display dynamic remarketing campaign using Google Shopping products.
We will cover the following topics in this article
- Remarketing Tag Setup
- Create an Effective Remarketing List
- Setup a Display Remarketing Campaign with Shopping Ads
Step 1) Setting up a remarketing tag
I have already created some articles on how to implement the remarketing code for certain eCommerce platforms.
Your first task is to create a remarketing tag and install the code on to your website if you have not done so already.
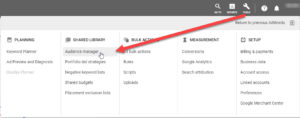
Login to your Google Ads account and go to Tools > Audience Manager (top right corner)

If you have not created a remarketing tag before, you will see a big button in the center saying set up an audience source, click on this.
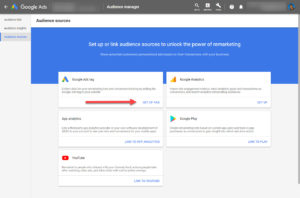
Click inside the box Google Ads Tag > Set Up Tag
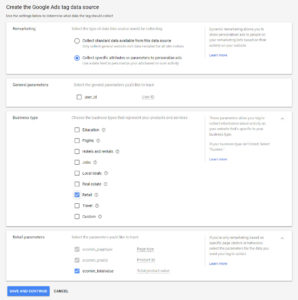
Check the radio button saying Collect specific attributes or parameters to personalize ads
Under business type, you check the box next to retail.
Under retail parameters, you check all the boxes and click on save and continue.
You will now see your remarketing tag code, here we need to make sure we change some values. There are 3 variables with a template value of replace with value, these need to be replaced with the correct values. You can find out what the optional values are in the developers info page for remarketing tag.
Please remember to ensure all values are always correct for all pages, this to enhance Google’s automated feature to show correct ads to the customer.
Once installed you can check your tags are working correctly on your website in Chrome using Google’s Tag Assistant extension.
Notes :
- Make sure ecomm_pagetype always has the correct page type ie: search page is defined as searchresults, category page as category, product as product etc…
- Make sure you install the tag on every single page of your website, especially the thank you page (the page after a payment is made)
Step 2) Create a remarketing list
You now need to create a remarketing list, we need to create a new one to exclude converting customers as we want to only target non converting customers.
Login to your Google Ads account and go to Tools > Audience Manager (top right corner)
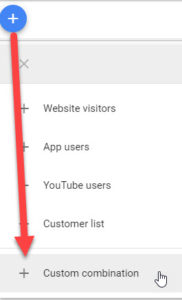
Click on the big blue plus button and choose custom combination.
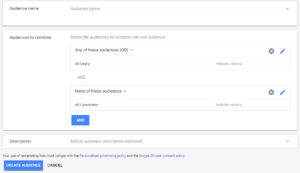
From the Audience to combine choose the option any of these audiences (AND), from here select All visitors
Now click on And, choose none of these audiences and select All converters
Click on Create audience
3) Setup a Display Dynamic Remarketing Campaign with Shopping Ads
Go to all Campaigns and click on the blue button, and choose new campaign.
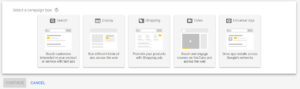
On the select a campaign type, choose display.
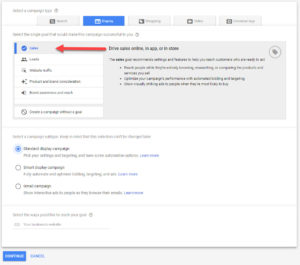
Choose sales from the goal option and from the subtype choose standard or smart campaigns. Then add your route website.
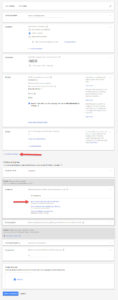
Under the budget box, click on additional settings and choose dynamic ads. Here check the box, use a data feed for personalized ads and select your data feed.
Scroll a bit lower untill you see audiences, here you want to select How they have interacted with your business. Choose combined lists and select your newly created list.
Under create your ads, select responsive ads and fill in all the details.
Save everything and you are ready to advertise.