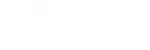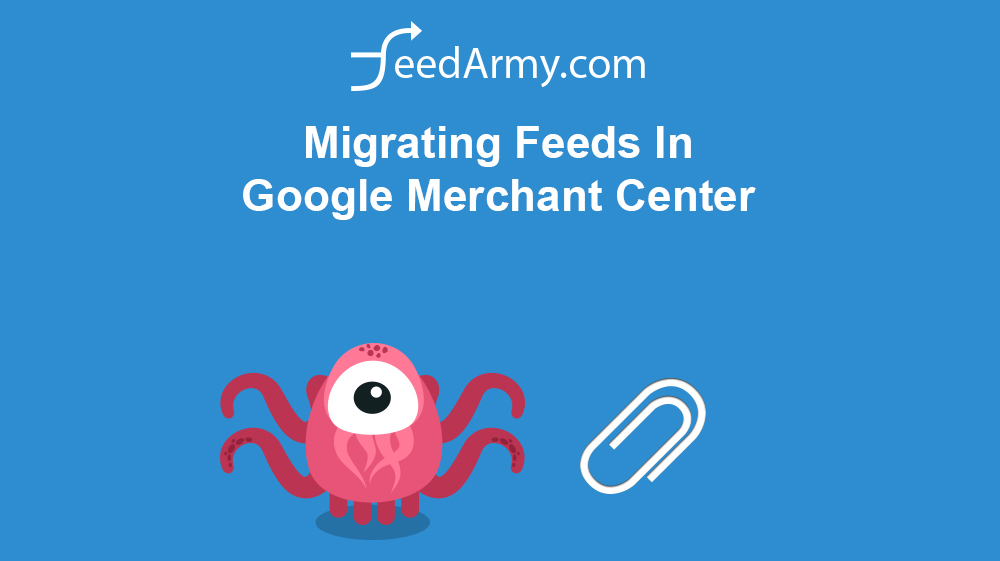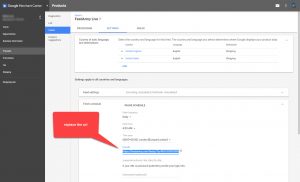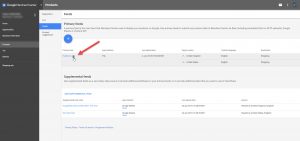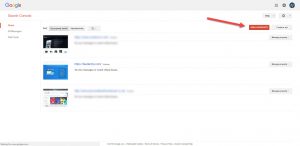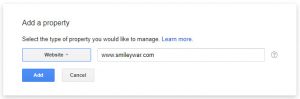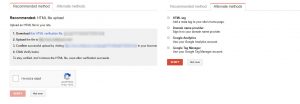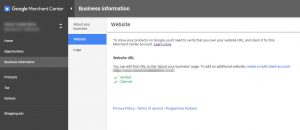At certain points you might want to change data feeds URLs or data feed method. A common and understandable concern is downtime or making an irreversible mistake. Please read the full article before making any changes to your account, as it covers different aspects of feed migration that you need to fully understand before commencing the migration.
PreCheck List
- Important! Make sure that the product ID for the given product is identical between the two feeds. Changing the product ID will essentially tell Google that these are new products and will go into a new review process, which can take up to 5 business days. You will also lose all your historical ranking if the product ID is different. Loosing this will cause all sales to disappear, historical data, ranking etc…
- Make sure that the rest of the data submitted is the same or does not change much. If data changes too much, then each product, will go through a review, however, there is not much downtime in this scenario.
Migration Using The Same Input Method (if it’s a new domain, read the new domain section first)
If you are using the same input method, for example, a fetched schedule. You can then simply go to Google Merchant Center (GMC) and go to Products > Feeds > Click on your feed > Settings > Fetch Schedule and change the URL
Migration Using A Different Input Method (if it’s a new domain, read the next step first)
- Using a feed or FTP
- Log in to GMC and go to Products > Feeds > delete the feed (image below)
- If FTP also delete the push system you have in place
- Using Google Content API
- Contact the plugin or eCommerce developer or read the official documentation to find out how to disable pushing the feed to GMC. In most situations, removing the plugin or app will do the trick.
If you are migrating with a new domain name
[focus]
Important!
If you are migrating than first do this step
[/focus]
Go to Google Search Console and verify your new site by click on add new property
Enter your new website URL
Now you can proceed with verifying using the HTML method or an alternate method. Simply follow the instructions.
Once completed you can log in to GMC > business information > about your business > website and change the existing domain to the new one. Once you have saved it you should be able to claim it or it’s already claimed and verified.
If not, you will then need to claim it again by following the steps.
Adding the new data feed
[focus]
Important!
When you have done all the above, the time between deleting and adding the new feed should take less than 5 minutes.
[/focus]
When you have done all the above, you can now add the new data feed.
If using a spreadsheet, XML or text delimited file
- Go to GMC > Products > Feeds > Blue Pluss Button > follow the steps to create the new feed
- Then click on fetch now
- You will get a processing error, duplicate product ID’s, simply click on fetch now again and the error will disappear
If using Google Content API
- Follow the steps instructed by your eCommerce platform, plugin or data feed management tool (check what needs to be done before beginning the first step of this article)
And that is it, you have now migrated using the new feed.